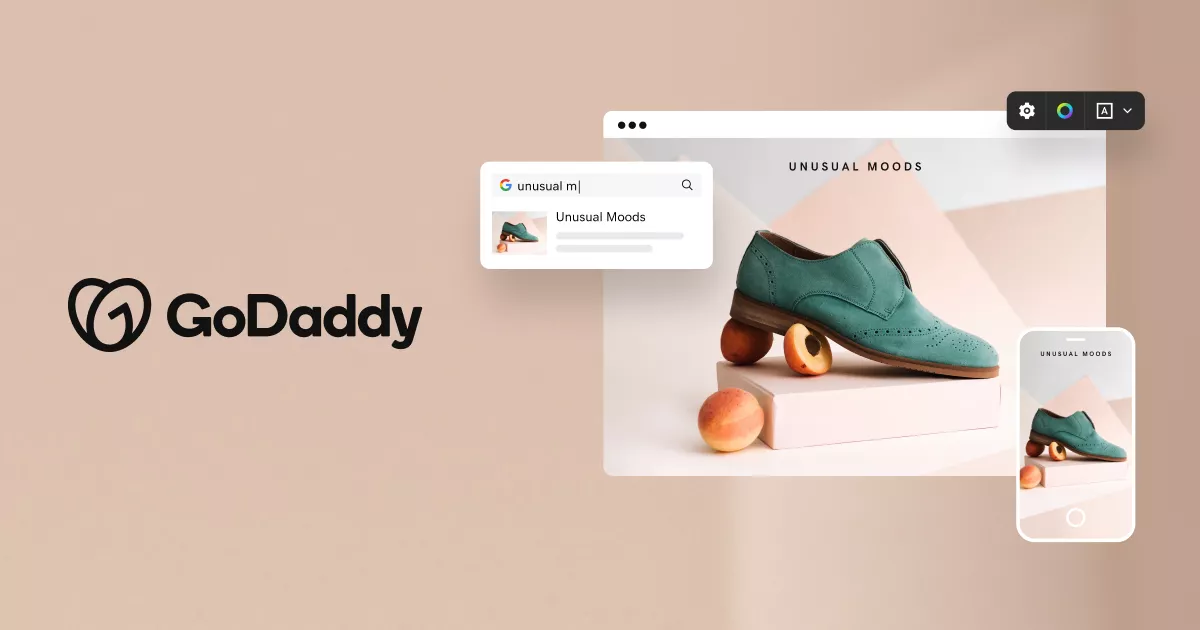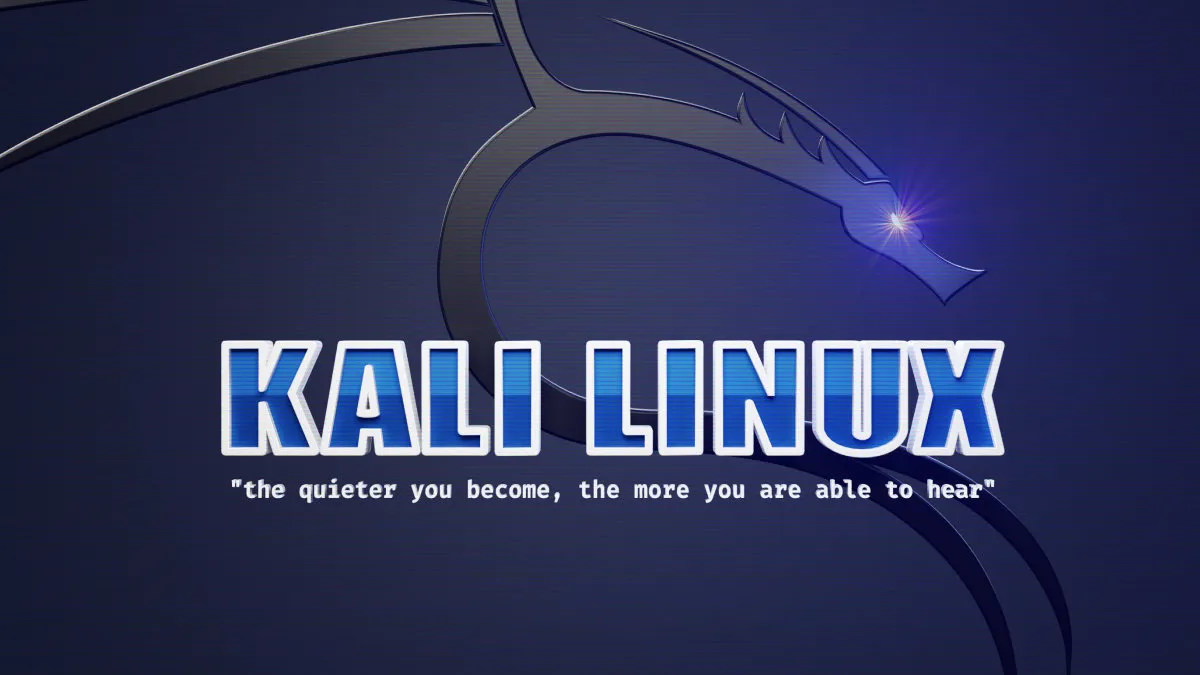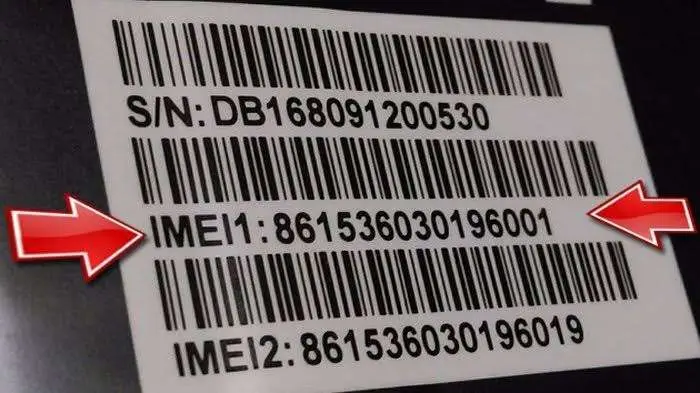Published on Dec 14, 2024
Last updated on Apr 11, 2025
Complete Tutorial Using Dropbox for Beginners
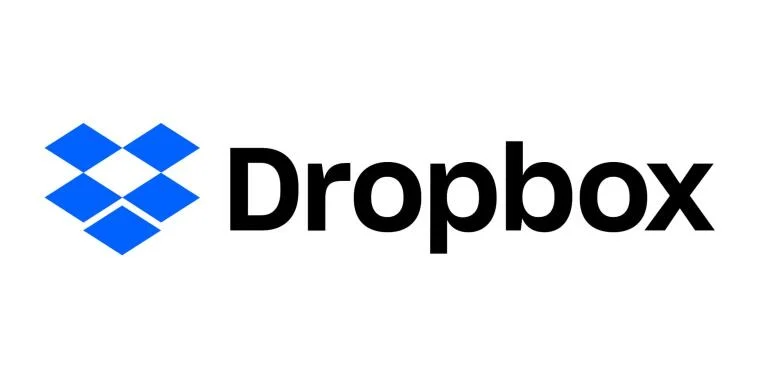
Dropbox is a cloud storage service that allows us to store and access files from various devices, such as laptops, phones, or tablets, easily. This article will discuss how to get started, set up, and use Dropbox for personal or professional needs. Dropbox offers free and paid versions, which allow you to store files online, share with others, and secure your data.
What is Dropbox and Why Should You Use It?
Dropbox is an online storage service that makes it easy for us to store, share, and manage files. One of Dropbox’s advantages is its ability to automatically sync files to the cloud, so that all changes you make will be immediately updated on all connected devices. This is very useful for users who often work from multiple devices or who need to share files with a team quickly.
Key benefits of using Dropbox:
- Automatic Sync: Every file you store in Dropbox will be automatically updated on all connected devices.
- Data Backup: Dropbox can be a solution to keep your important file backups safe in the cloud.
- Ease of Sharing: Dropbox makes it easy to share files or folders with others via a link.
- Collaboration: Great for teamwork as it allows for direct collaboration on specific files.
Step 1: Create a Dropbox Account
- Visit the Dropbox Website
Go to dropbox.com in your browser.
- Sign Up or Sign In
If you don’t have an account, select Sign Up and follow the sign-up instructions. You can sign up using your email or Google account.
- Choose the Right Plan
Dropbox offers a variety of plans ranging from free to paid. For beginners, the free plan is enough to store files with a limited capacity of around 2GB. However, if you need more capacity, consider a paid plan.
Step 2: Download and Install the Dropbox App
Dropbox can be accessed via the web, but for greater convenience it is better to download the desktop or mobile app so that files can be synced automatically.
- Download the App
For desktop users, go to the Dropbox download site and download the app according to your operating system. The app is available for Windows, macOS, Android, and iOS.
- Install the App
Once the download is complete, open the installation file and follow the instructions provided until the installation process is complete.
- Sign in to Your Account
Once the installation is complete, open the Dropbox app and sign in with the account you created earlier. You will be asked to select the location of the Dropbox folder on your computer. Any files you place inside this folder will automatically sync to the cloud.
- What are the Popular Metasploit Payload Modules that Hackers Often Use?
- What Is Hugo? A Complete Guide to Understanding the Popular Static Site Generator
- Why Algorithms Are Not Always Identical to Computer Science
- What is CVE (Common Vulnerabilities and Exposures)?
- Recognizing and Preventing Exploits in Laravel
Step 3: Use Dropbox to Store and Organize Files
- Save Files
To store files in Dropbox, simply drag them from your computer and drop them into the Dropbox folder. They’ll automatically sync and be available on other devices connected to your Dropbox account.
- Organize Folders
To keep your files organized, create folders based on categories or projects. Dropbox will automatically sync all folders and subfolders, so you don’t have to upload files one by one.
- Access from Other Devices
If you want to access your files in Dropbox from another device, simply install the Dropbox app on that device and sign in with your account. Dropbox will display all the files you have stored in your account.
Step 4: Share Files and Folders
Dropbox has a sharing feature that lets you send files or folders to others without having to manually download and send them.
- Select Files or Folders
Open Dropbox and select the files or folders you want to share.
- Click Share Options
Right-click the file or folder and select Share.
- Copy Link
Dropbox will give you a link to share. You can copy this link and send it via email, text message, or another app.
- Set Permissions
You can set whether others can edit or just view the file. This feature is useful for working with a team or sharing files with others.
Step 5: Recovering and Restoring File Versions
One of the features that makes Dropbox interesting is its ability to save previous versions of your files. This feature is especially helpful if you make a mistake and want to revert to a previous version of a file.
- Sign in to Dropbox Web
Open Dropbox from a browser and find the file you want to restore.
- Select Previous File Versions
Right-click the file and select Version History.
- Select the Desired Version
Dropbox will display several versions of the file based on the changes that have been made. Select the version you want to restore, then click Restore.
Tips and Tricks for Using Dropbox
- Use the Smart Sync Feature: This feature allows you to store files in the cloud without having to take up space on your local device.
- Enable Two-Step Verification: Security is important, so enable two-step verification to secure your account.
- Mark Favorite Files in the Mobile App: You can mark frequently accessed files in the mobile app so that they can be accessed when offline.
- Automatic Backup from Camera: If you often take photos, enable the automatic backup feature so that every photo you take is immediately saved to Dropbox.
Conclusion
Dropbox is a very useful cloud storage solution for managing files easily and securely. By following the steps above, you can start storing, sharing, and managing files with Dropbox. Whether for personal or professional purposes, Dropbox provides various features that support team productivity and collaboration. With Dropbox, your files will always be safe, organized, and easily accessible anywhere.
That’s all the articles from Admin, hopefully useful… Thank you for stopping by…