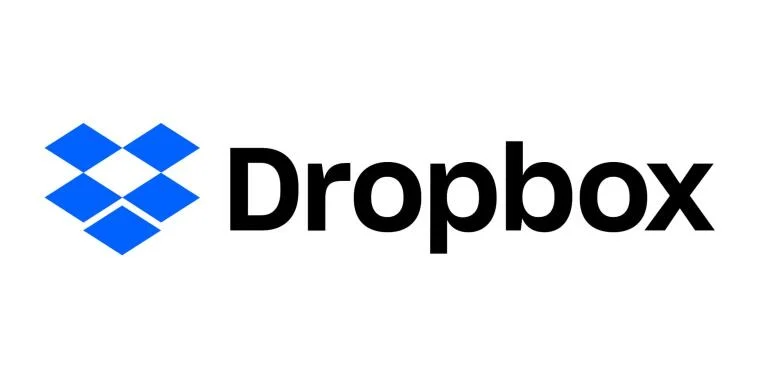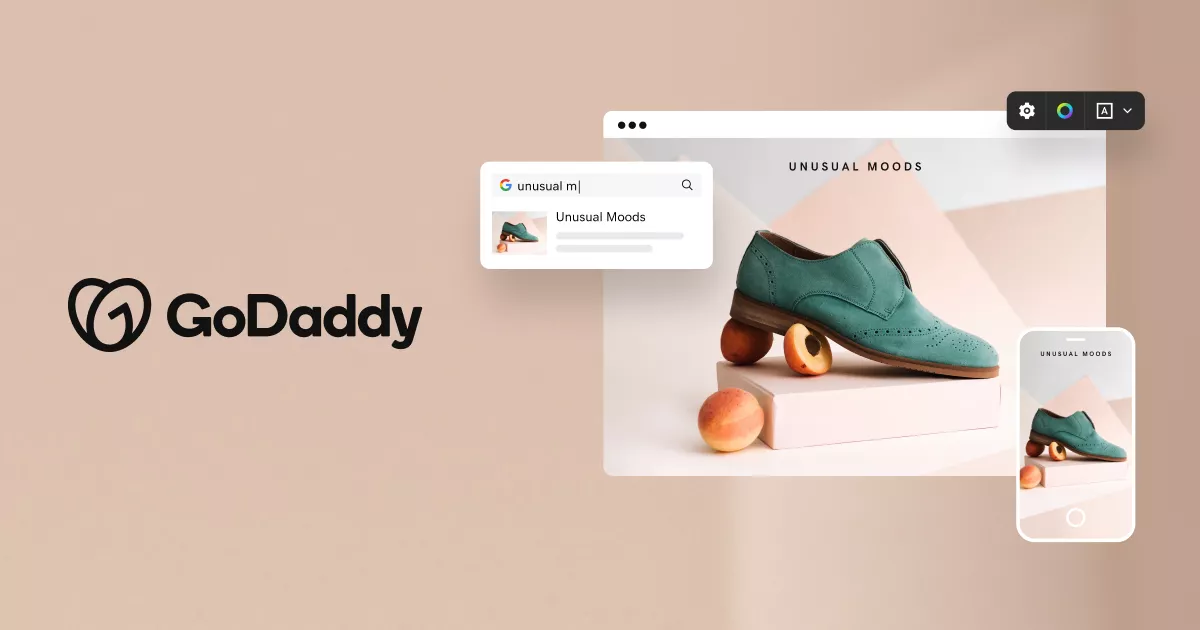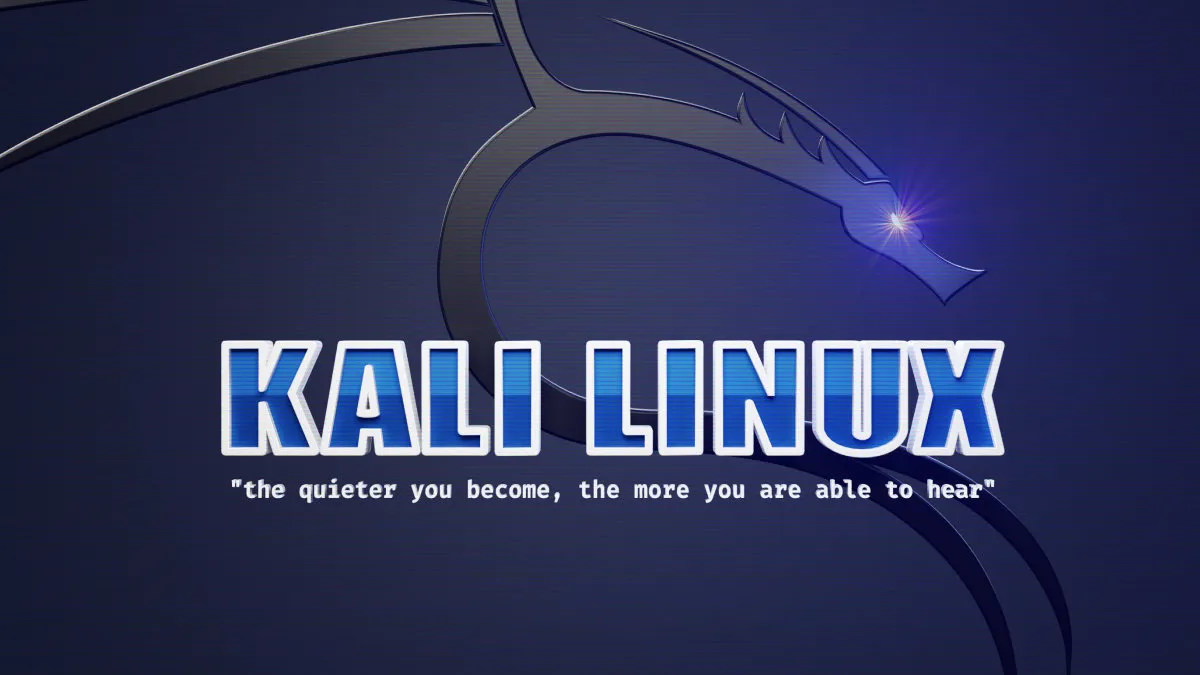Published on Dec 15, 2024
How to Use Microsoft Outlook For Beginners
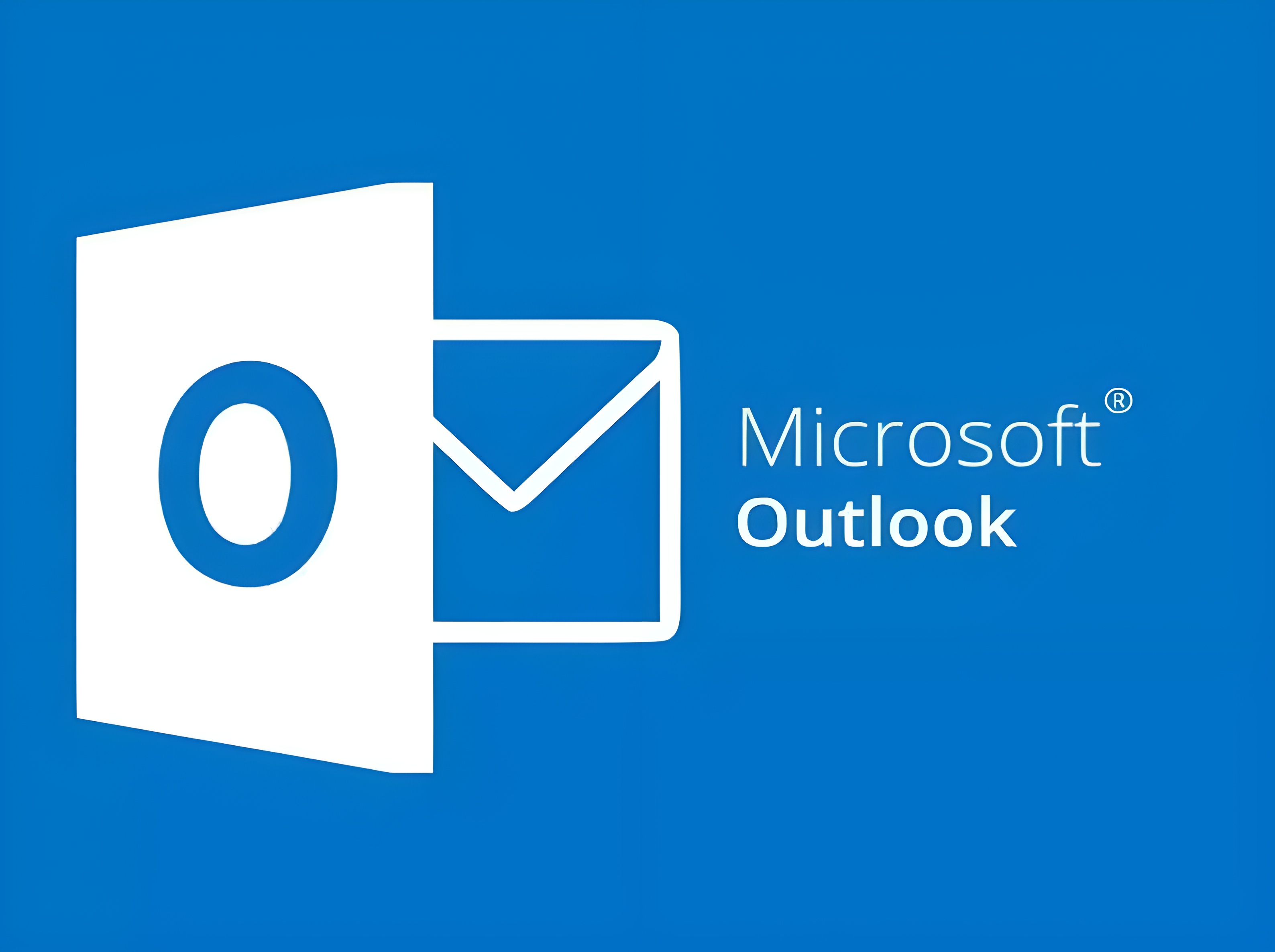
Outlook is a very popular email application from Microsoft that is designed to meet the needs of managing email, calendar, and tasks with quite complete features. Outlook comes in both desktop applications and web-based applications that can be accessed with Microsoft 365. This article will help you understand the step-by-step steps to use Outlook effectively, from the initial setup to its advanced features. Let’s get started!
1. Sign Up and Download Outlook
- How to Sign Up for Outlook
- If you don’t have a Microsoft account, visit outlook.com and select “Sign Up”. You can create a new account using any email.
- Fill in your personal information, such as name, date of birth, and password, then click “Next”.
- Downloading Outlook
To access the desktop version of Outlook, you need to download the Microsoft Office application if it is not already installed on your computer. The desktop version is usually included in the Office 365 package.
2. Initial Setup in Outlook
Once the account is created and the application is installed, it’s time to set up Outlook to suit your needs. The steps include:
- Setting Up an Email Account
- Open the Outlook application and log in using your Microsoft account.
- In the desktop application, select the File menu → Add Account and enter your email and password to add the account.
- If you use another email service (such as Gmail or Yahoo), select the IMAP/POP option and enter manual server settings.
- Setting Up Calendar and Contacts
Once the email account is set up, you can sync your calendar and contacts from other email accounts or your devices to have full access in one application.
3. Getting to Know the Outlook Interface
On the Outlook main screen, you will see several panels that divide the interface into several sections. Here is an explanation of each section:
- Folder Pane (on the left side)
This section allows you to access email folders, including Inbox, Drafts, Sent, and other special folders.
- Main Pane (in the middle)
This panel displays a list of emails in the selected folder, complete with subject, sender name, and delivery time.
- Preview Pane (on the right side)
This panel displays the contents of the selected email, so you don’t have to open the email in a new window.
- Toolbar
At the top, you will find a toolbar that contains main features such as New Email, Reply, Forward, Delete, and others.
4. Managing Email Efficiently
Outlook provides various features to help you manage email more effectively:
- Creating and Sending Emails
- Click New Email on the toolbar to start a new email. Fill in the recipient’s address in the To field, the subject, and the message body. You can also add files as attachments.
- Use the CC and BCC features to add additional recipients or hide recipients.
- Organizing Email with Folders
1.You can create custom folders to organize emails according to your needs, for example, folders for work, personal, or promotional emails. Right-click on the Folders section, then select New Folder, name it, and organize it according to your preferences.
- Using Filters and Rules
Outlook has a filter feature that allows you to sort emails by sender, subject, or other criteria. In addition, you can also create Rules so that certain emails automatically go to a specified folder.
- Marking and Archiving Emails
Use Flags to mark important emails for easy access again. You can also use Archive to store emails without having to display them in your main inbox.
5. Optimizing Calendar in Outlook
The Calendar in Outlook is a very useful tool for managing schedules and reminders. Here are some steps to maximize it:
- Create a New Schedule
- Open the Calendar tab, then click New Event or New Appointment to add a new event.
- Enter the event title, time, location, and notes. You can also add participants if the event is a meeting or gathering.
- Set Reminders and Notifications
Each event in the calendar can be given a reminder that will appear at a time that you set, ranging from a few minutes to several days before the event.
- Create an Online Meeting
If you use Microsoft Teams, Outlook can integrate this feature to create online meetings. Simply click New Teams Meeting when creating an event, and the meeting link will be automatically added.
6. Using Tasks and Notes Features in Outlook
Outlook also has Tasks and Notes features that are very useful for managing to-do lists and quick notes:
- Adding a New Task
- At the bottom of the left panel, select Tasks and then click New Task to add a new task.
- You can add a description, deadline, and set the priority of the task to help with time management.
- Taking Notes with Notes
Notes in Outlook function as simple notes. This is suitable for recording small things, such as ideas or important information that needs to be remembered.
7. Security and Privacy Tips in Outlook
Security is an important aspect of using email services. Here are some steps to protect your account:
- Enable Two-Step Verification
Enable two-step verification on your Microsoft account. This will add an extra layer of security by requiring a verification code every time you log in from a new device.
- Monitor Login Activity
Microsoft provides a feature to view recent login activity. You can check the devices that have been used to log in and report suspicious activity.
- Setting Spam Filter
Outlook has a fairly reliable built-in spam filter system. You can also customize additional filters to prevent unwanted emails from entering your inbox.
8. Synchronization with Other Devices
One of Outlook’s advantages is its ability to synchronize data with various devices, be it desktop, tablet, or smartphone:
- Using Outlook on Smartphone
- You can download the Outlook application on iOS or Android to access email, calendar, and tasks from anywhere.
- Outlook also supports synchronization with the default email application on iPhone and Android so you can stay connected without having to open a separate application.
- Integration with Other Applications
In addition to Microsoft Teams, Outlook can also be integrated with other applications such as OneDrive, Google Calendar, and others. This makes it easy for you to access files and schedules across applications.
Conclusion
Outlook offers complete features that can help you manage email, calendar, and tasks more effectively. From how to create and send emails, organize schedules, to ensure account security, all can be done easily in Outlook. Try to explore other additional features to optimize Outlook usage. By understanding how Outlook works and utilizing all the features it offers, daily work can be more organized and efficient.
That’s all the articles from Admin, hopefully useful… Thank you for stopping by…