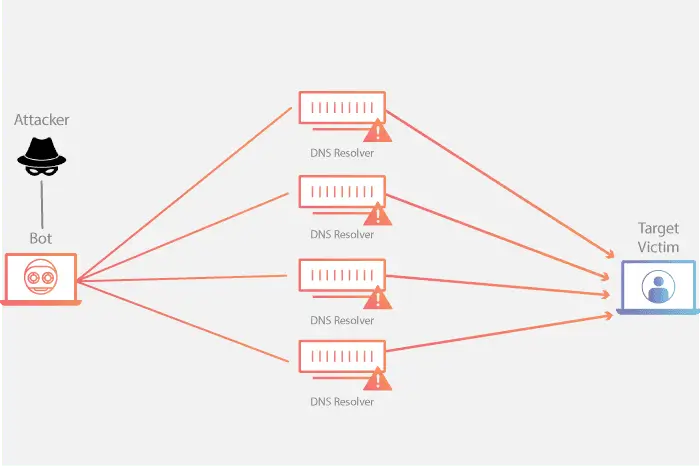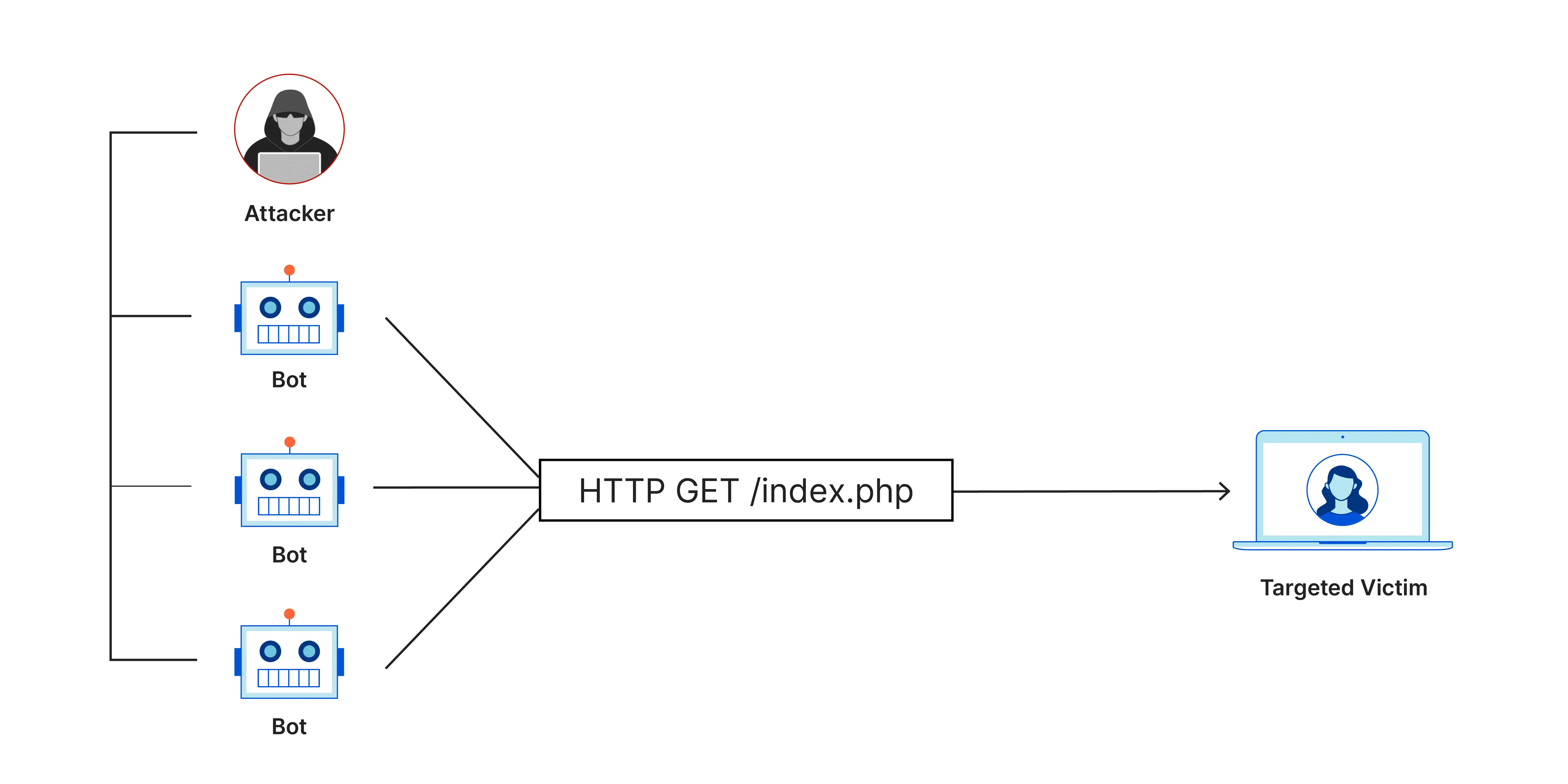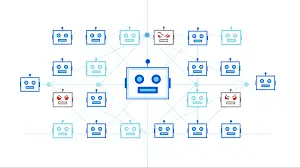Published on Dec 14, 2024
Last updated on Apr 11, 2025
How to View WiFi Maps on Websites: Complete Guide
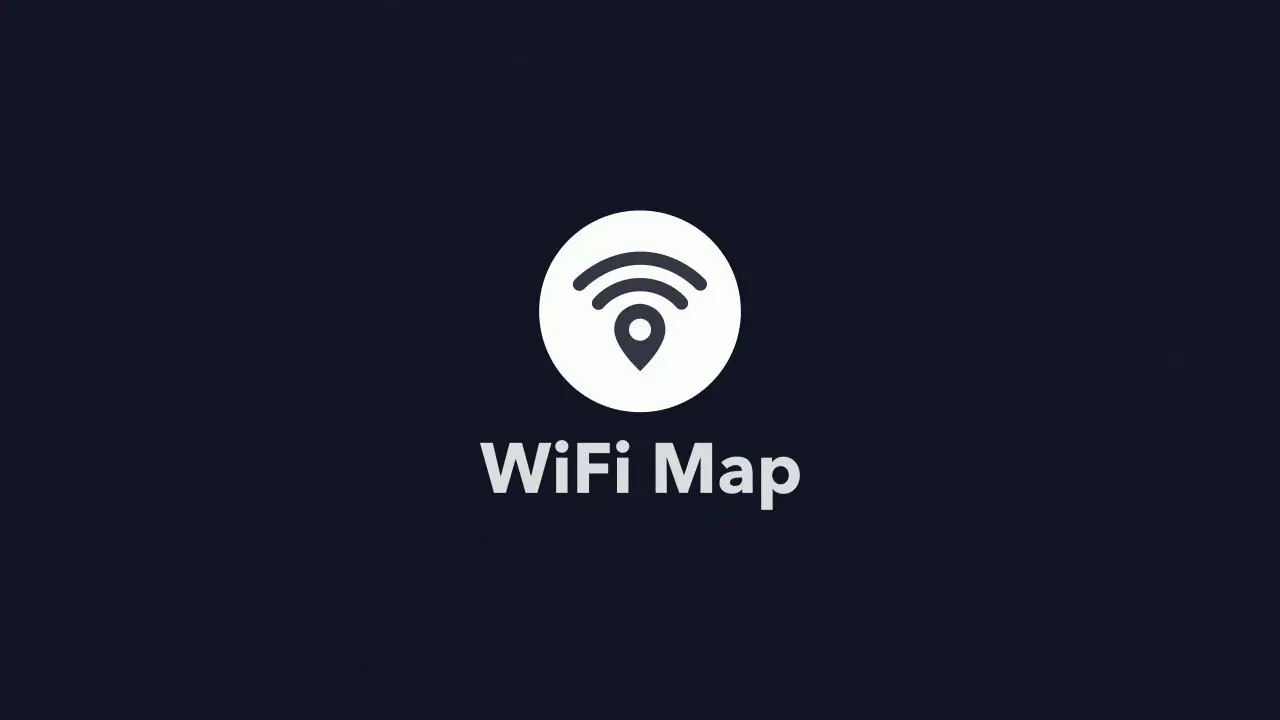
Internet connection via WiFi is now one of the basic needs in everyday life. From working, studying, to enjoying entertainment, almost all of our activities require the internet. One interesting aspect in the world of WiFi is the ability to view WiFi maps, which show the location of WiFi networks around us. In this article, we will discuss in depth how to view WiFi maps on websites, what are the benefits, and the technology that supports them. This article was written originally for readers, ensuring that there is no element of plagiarism.
What is a WiFi Map?
A WiFi map is a visual representation that shows the location or distribution of WiFi networks in an area. Typically, this map displays hotspots or WiFi access points that are publicly or privately available. With this map, users can see where they can get internet access via WiFi, find out the signal strength, and even get information about network security.
Several applications or websites utilize this technology to help users find free WiFi or see signal coverage at home, work, or in public areas.
Why is Viewing a WiFi Map Important?
Here are some reasons why viewing a WiFi map can be very useful:
- Time Saving: If you are in a public place and need the internet, a WiFi map can help you find the nearest network without having to search manually.
- Network Efficiency: For IT professionals or users who want to optimize their home or office network, a WiFi map can provide information about signal strength and coverage in various locations.
- Security: A WiFi map can provide insight into which networks are open (not password protected) and which are secure. This is important so that you can avoid potentially unsafe networks.
How to View a WiFi Map on a Website
There are several methods that can be used to view a WiFi map through a website, either using a third-party service or by utilizing the software and features built into your device. Here are some ways to do it:
1. Using a Third-Party Web Service
Some websites offer services to display WiFi maps in an area. Typically, these sites utilize crowd-sourcing data, where other users provide information about the location of WiFi in public places. Here are some examples of such services:
- WiFi Map
WiFi Map is one of the largest platforms that provides a map of WiFi networks around the world. Users can search for free WiFi hotspots based on their location. How to use this site is quite easy:
- Open the WiFi Map site in your browser.
- Enter your location or let the site detect your location automatically.
- View a map showing nearby WiFi hotspots.
- You can see additional information such as the network name, signal strength, and whether or not the WiFi is password protected.
- OpenSignal
In addition to providing WiFi maps, OpenSignal also allows users to view cellular signal strength. This website is very useful if you are in a place with multiple internet or cellular service providers, and want to compare which network is the strongest in the area.
- Wigle.net
Wigle.net is a large database that collects information about WiFi networks around the world. This site utilizes user contributions who upload data about the networks they find. Wigle.net also provides a visual map that shows the location and details of WiFi networks. Here’s how to use it:
- Open the Wigle.net website in a browser.
- Register or log in if you already have an account.
- Type in your location or use the auto-search feature.
- The WiFi map will display hotspots around that location.
2. Using Built-in Features on Your Device
Some devices, such as laptops and smartphones, have built-in features to detect WiFi networks and show their signal strength. While it doesn’t display a WiFi map directly like third-party services, it can still provide important information about nearby networks.
- Laptop (Windows/Mac)
- On Windows, open the list of WiFi networks by clicking the WiFi icon in the taskbar. You’ll see available WiFi networks along with their signal strengths.
- On a Mac, click the WiFi icon in the menu bar to see a list of networks. Each network will show its signal strength using an icon that displays the number of bars.
- Smartphone (Android/iOS)
- On Android, open “Settings” and select “WiFi.” Here, you can see a list of available networks and their signal strengths.
- On iOS, go to “Settings” and then “WiFi.” You will see the available networks along with signal strength information.
3. Using a WiFi Mapper App
In addition to websites, you can also use special apps designed to display WiFi maps. Some popular apps that are often used for WiFi mapping include:
NetSpot: NetSpot is an application designed for mapping and analyzing WiFi networks. NetSpot allows users to create WiFi maps in a specific area, such as your home or office, so you can see which parts have strong or weak signals. NetSpot is available for both Mac and Windows devices.
WiFi Analyzer: For Android users, WiFi Analyzer is one of the best applications that allows you to see the strength of the WiFi signal around you. This application can also help identify which channels are the most optimal to use, which can improve the performance of the WiFi network in your home or office.
4. Using Special Devices
In addition to software, there are special devices designed for WiFi mapping, such as signal strength meters or WiFi scanners. These tools are often used by network technicians to get more accurate data about the distribution of WiFi signals in an area.
Steps to Optimize WiFi Networks at Home or Office
Viewing a WiFi map can help identify problems in the network, such as areas with weak signals or interference. Here are some steps you can take to optimize your WiFi network at home or in the office:
Move the Router to the Right Place: Place the router in a strategic location, such as in the middle of your home or office, so that the WiFi signal can reach the entire area well.
Use an Extender or Mesh WiFi: If there are areas that are difficult to reach by signal, use WiFi extenders or a mesh WiFi system to expand the range.
Change WiFi Channel: If there are many WiFi networks around you, there may be interference between signals. Use a WiFi map application such as WiFi Analyzer to find a better channel.
Ensure Network Security: Always use WPA2 or WPA3 encryption on your WiFi network to prevent unauthorized people from accessing the network.
Conclusion
Viewing a WiFi map via a website or application is very helpful in various situations, both to find networks in public places and to optimize WiFi signals at home or in the office. With a variety of services and tools available, you can easily find nearby hotspots, measure signal strength, and identify possible problems with your WiFi network.
That’s all the articles from Admin, hopefully useful… Thank you for stopping by…