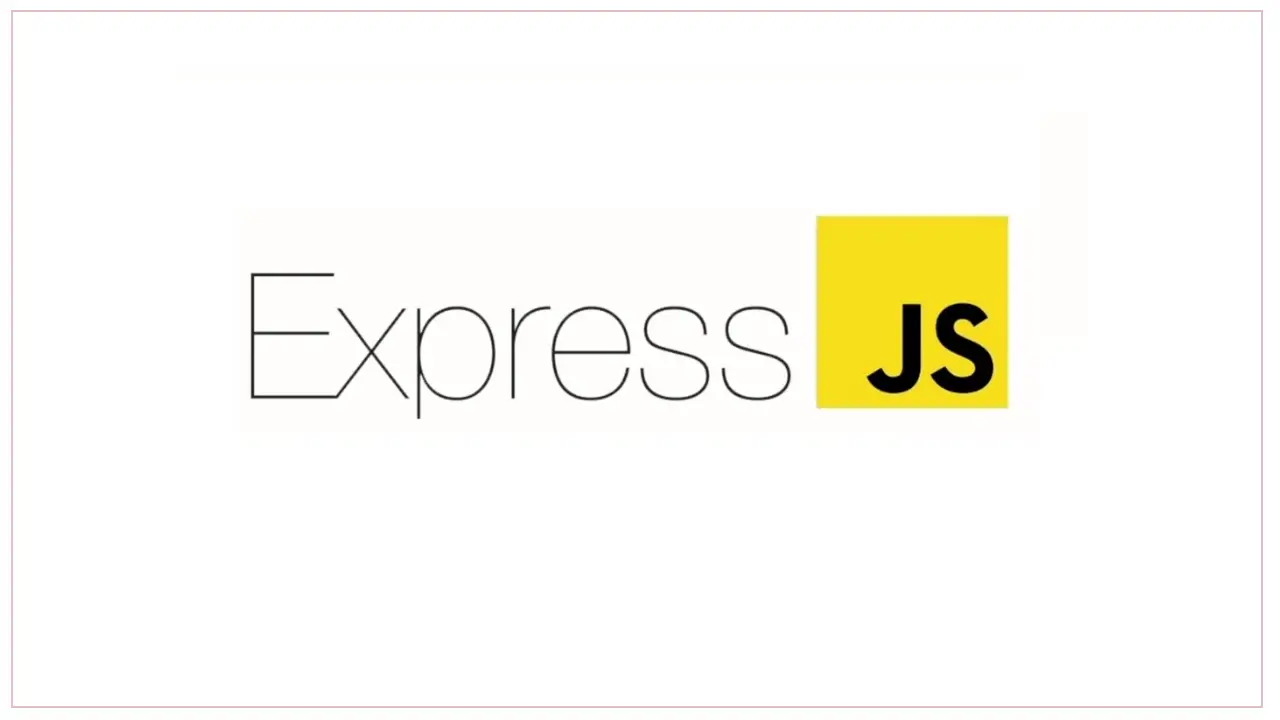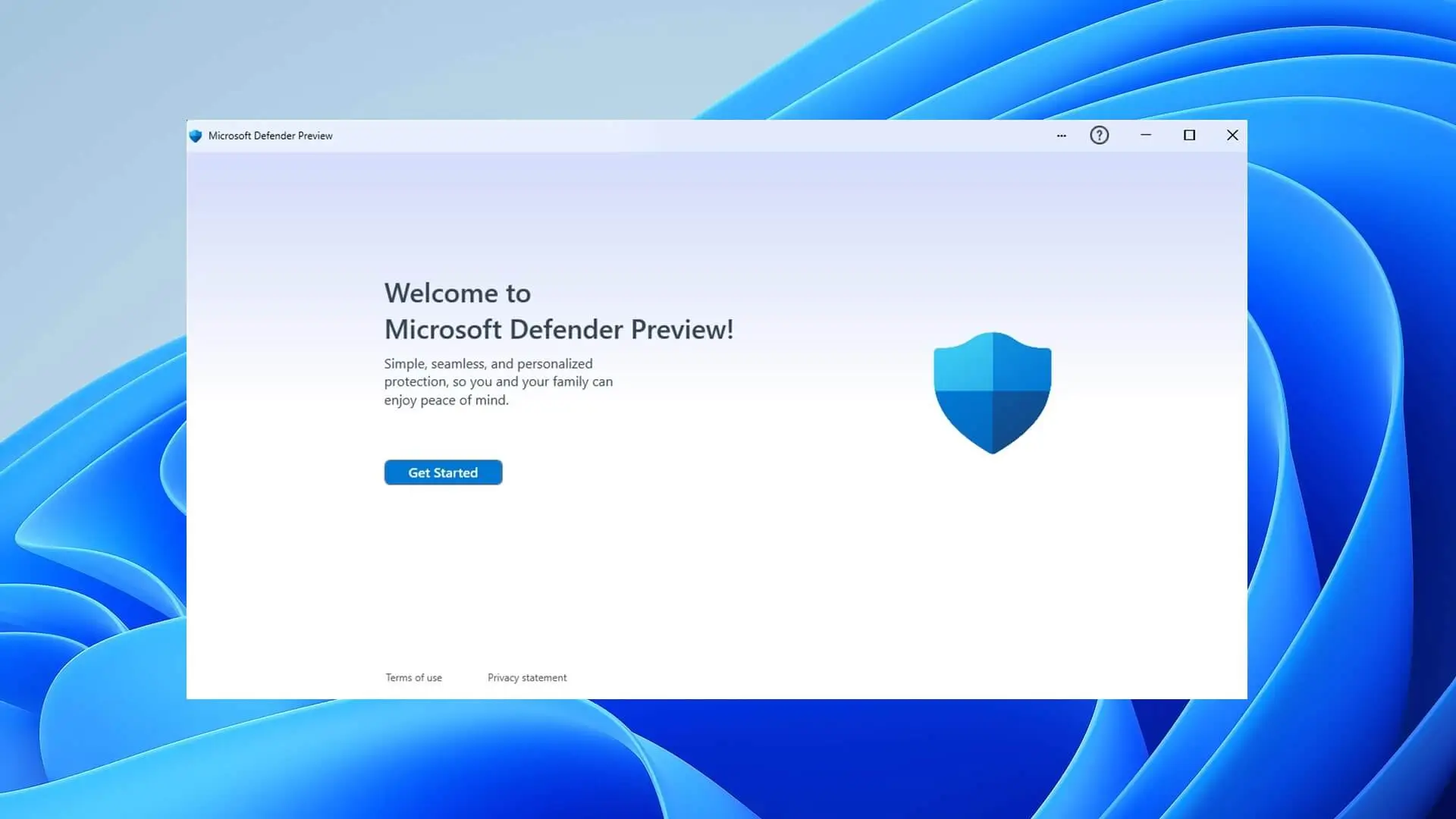Published on Dec 18, 2024
Last updated on Apr 11, 2025
Why WiFi is Connected but No Internet: Causes and Solutions

When WiFi shows that your device is connected, but you can’t access the internet, this situation can be very frustrating. This problem is quite common and can be caused by a variety of factors, ranging from router problems to internet service provider (ISP) issues. In this article, we will discuss the common causes of WiFi connected but no internet, as well as solutions to fix them.
1. Problems with the Router or Modem
One of the most common causes is a problem with the router or modem. Some things that may cause this are:
a. Router Overload
A router that is on for too long without being restarted can become overloaded. This can cause the connection to drop even though the device is still connected.
Solution:
Try turning off the router for 5-10 minutes, then turning it back on. This can help refresh the connection.
b. Outdated Router Firmware
Outdated firmware can cause connection problems.
Solution:
Check for firmware updates for your router and update if necessary.
c. Signal Interference
If you are far from the router or there are obstructions such as thick walls, the WiFi signal may be weak.
Solution:
Move the router to a more central location or use a signal booster (WiFi repeater) to extend the range.
2. Problems with your Internet Service Provider (ISP)
Sometimes, the problem is not with your device but with your ISP.
a. ISP Network Interference
The ISP may be experiencing network interference that is causing the internet connection to be lost.
Solution:
Check with your ISP, either through their official website, application, or customer service to find out if there is any interference in your area.
b. Internet Quota Limit
Some ISPs apply quota limits. If your quota runs out, your internet speed can drop drastically or even be disconnected.
Solution:
Check your internet package and make sure you still have quota available. If it runs out, you may need to buy an additional package.
3. Incorrect IP and DNS Settings
Incorrect IP or DNS settings on the device can prevent internet access even though WiFi is connected.
a. IP Address Conflict
If there are other devices on the network using the same IP address, this can cause interference.
Solution:
Try resetting your device’s IP address by:
- On Windows: Open Command Prompt and type
ipconfig /releasethenipconfig /renew. - On Mac: Go to System Preferences > Network and click “Renew DHCP Lease”.
b. DNS Issue
A DNS that is not working properly can prevent the device from accessing the internet.
Solution:
Try using public DNS such as Google DNS (8.8.8.8 and 8.8.4.4) or Cloudflare DNS (1.1.1.1).
4. Problems with the Device Used
Sometimes, the problem is not with the WiFi or ISP, but with the device itself.
a. Problematic Cache and Cookies
A corrupted cache or cookies on the device can cause connection errors.
Solution:
Clear the cache and cookies on the problematic browser or application.
b. Problematic Network Settings
Accidentally changed network settings can block internet access.
Solution:
Reset the network settings to their default settings. On Android or iOS devices, there is usually a “Reset Network Settings” option.
c. Firewall or Antivirus Blocking the Connection
Some antivirus or firewall software can block internet access.
Solution:
Try temporarily disabling the antivirus or firewall to see if the internet connection returns.
5. Cable or Physical Connection Problems
Although rare, loose or damaged cables can also be the cause.
a. Damaged Ethernet Cable
If you are using an Ethernet cable, a damaged cable or a faulty port may be interfering with the connection.
Solution:
Check the cables and make sure they are properly connected. Replace the cables if necessary.
b. Modem to ISP Connection Disconnected
The cable from the modem to the phone line or fiber optic may be loose or damaged.
Solution:
Check all cable connections and make sure none are loose or damaged.
6. Destination Server Issues
Sometimes, the problem is not with your network, but with the server of the website or service you are trying to access.
a. Server Down
The website server may be down or experiencing problems.
Solution:
Try accessing another site to make sure the problem is with the specific site server, not your network.
b. Server Overload
If the server is experiencing a surge in traffic, the connection may slow down or drop.
Solution:
Wait a while and try accessing again later.
7. Advanced Network Configuration Issues
Some advanced configurations can also be the cause.
a. Proxy or VPN Problems
Using an unstable VPN or proxy can cause connection problems.
Solution: Temporarily disable the VPN or proxy and try reconnecting to the internet.
b. QoS (Quality of Service) on the Router
Some routers have QoS settings that may limit the internet speed for certain devices.
Solution:
Check your router settings and turn off QoS if necessary.
Conclusion
The problem of WiFi connected but no internet can occur for various reasons, ranging from interference on the device to problems on the service provider’s side. By understanding the cause, you can try some simple solutions before deciding to contact a technician or ISP. Always make sure your device and router are updated, and keep the connection stable with optimal placement. This way, you can minimize interference and enjoy a smooth internet connection.
That’s all the articles from Admin, hopefully useful… Thank you for stopping by…