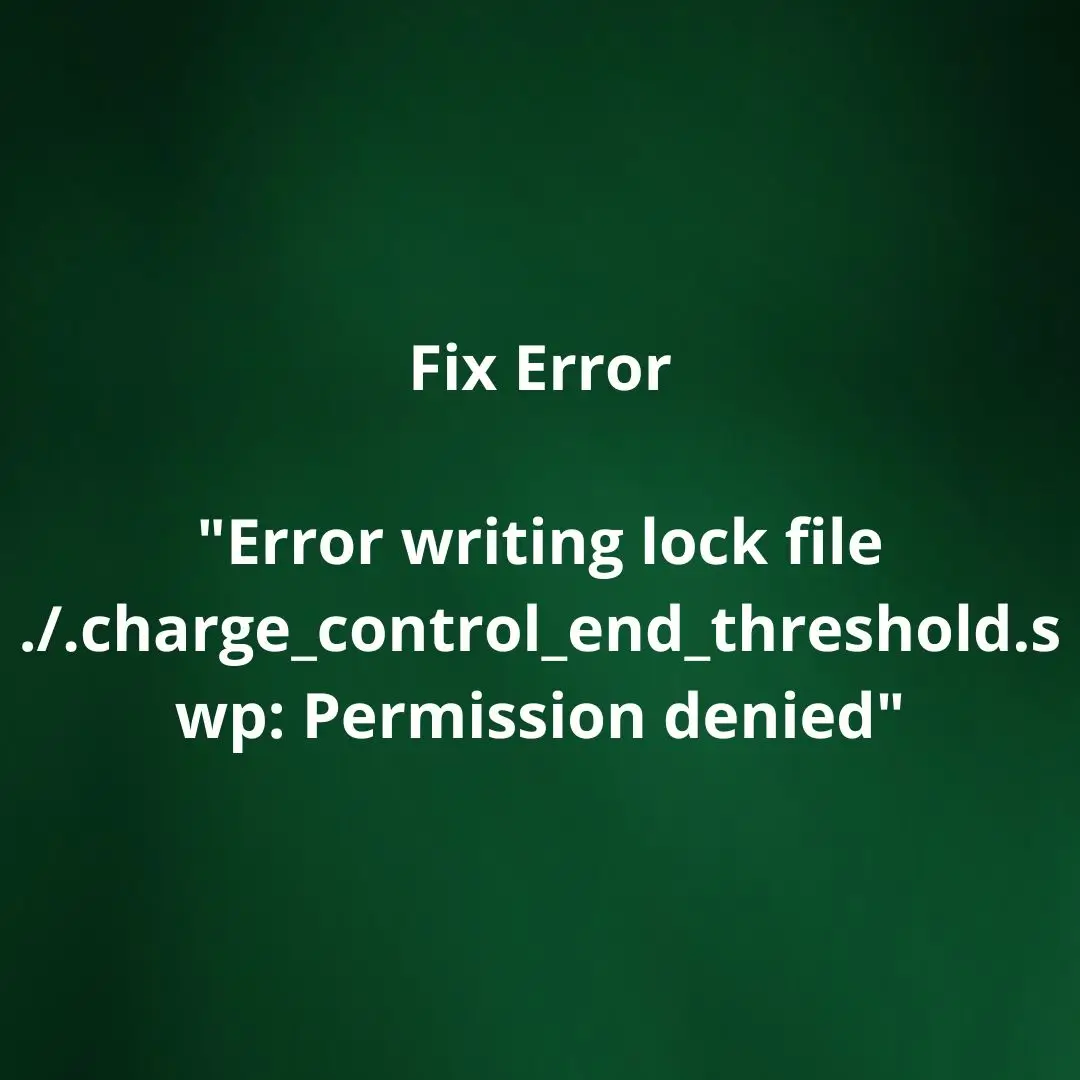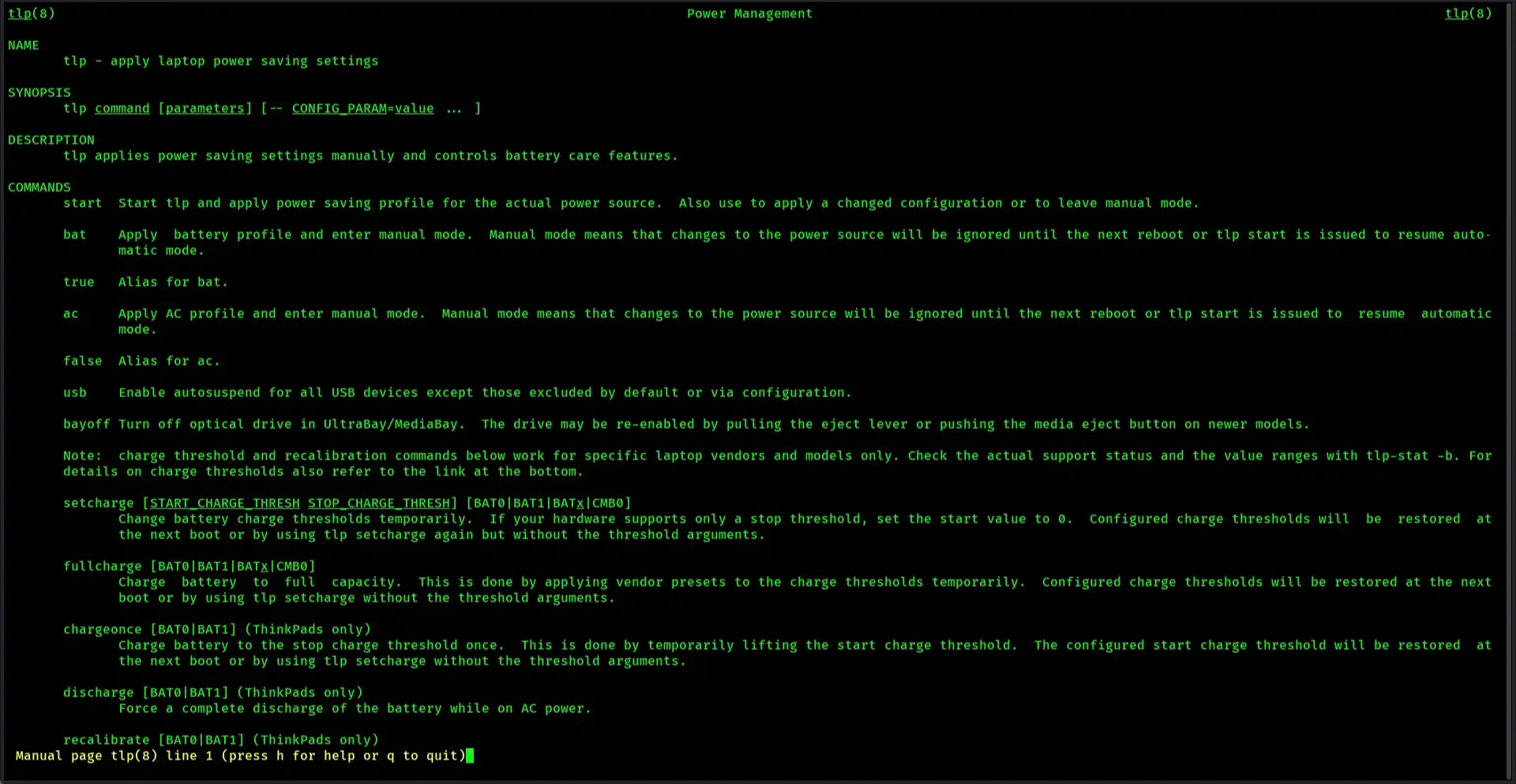Di publish pada 11 Feb 2025
Panduan Lengkap Cara Menggunakan Clipman di Kali Linux

Clipman adalah salah satu aplikasi clipboard manager yang sering digunakan di berbagai sistem operasi berbasis Linux, termasuk Kali Linux. Clipboard manager ini memungkinkan pengguna untuk menyimpan dan mengelola riwayat clipboard, sehingga dapat dengan mudah mengakses kembali teks yang telah disalin sebelumnya.
Dalam artikel ini, kita akan membahas secara mendetail bagaimana cara menginstal, mengonfigurasi, dan menggunakan Clipman di Kali Linux. Panduan ini dibuat dengan pendekatan yang ramah pengguna, SEO-friendly, serta sesuai dengan pedoman Google AdSense.
Mengapa Menggunakan Clipman di Kali Linux?
Sebelum kita masuk ke langkah-langkah penggunaannya, berikut adalah beberapa alasan mengapa Clipman bisa menjadi alat yang berguna di Kali Linux:
- Menyimpan Riwayat Clipboard – Clipman memungkinkan Anda mengakses kembali teks yang telah disalin sebelumnya.
- Memudahkan Pekerjaan – Sangat membantu bagi pengguna yang sering bekerja dengan teks yang sama berulang kali.
- Ringan dan Cepat – Clipman adalah aplikasi ringan yang berjalan di latar belakang tanpa mengganggu kinerja sistem.
- Mudah Dikustomisasi – Dapat dikonfigurasi sesuai kebutuhan pengguna.
- Terintegrasi dengan XFCE – Kali Linux menggunakan XFCE sebagai desktop environment default, dan Clipman sangat kompatibel dengan lingkungan ini.
Cara Menginstal Clipman di Kali Linux
Sebelum menggunakan Clipman, kita harus memastikan bahwa aplikasi ini sudah terinstal di sistem Kali Linux. Berikut adalah langkah-langkah untuk menginstalnya:
1. Perbarui Repositori
Sebelum menginstal aplikasi baru, pastikan untuk memperbarui repositori terlebih dahulu dengan perintah berikut:
sudo apt update && sudo apt upgrade -y
2. Instal Clipman
Setelah repositori diperbarui, instal Clipman menggunakan perintah berikut:
sudo apt install xfce4-clipman -y
Tunggu hingga proses instalasi selesai.
3. Verifikasi Instalasi
Untuk memastikan bahwa Clipman sudah terinstal dengan benar, jalankan perintah berikut:
xfce4-clipman
Jika aplikasi terbuka tanpa error, berarti instalasi berhasil.
Cara Menggunakan Clipman di Kali Linux
Setelah Clipman terinstal, berikut cara menggunakannya secara optimal.
1. Menjalankan Clipman
Untuk menjalankan Clipman, gunakan perintah berikut di terminal:
xfce4-clipman
Atau, Anda bisa mencarinya di menu aplikasi dengan mengetik Clipman.
2. Menampilkan Ikon Clipman di Tray
Agar Clipman selalu berjalan di latar belakang dan mudah diakses, tambahkan ke panel tray:
- Klik kanan pada panel XFCE.
- Pilih Panel > Tambahkan Item Baru.
- Cari Clipboard Manager (Clipman).
- Klik Tambah.
Dengan langkah ini, ikon Clipman akan selalu tersedia di panel.
- Mengapa Monero Terkenal dengan Tingkat Keamanan yang Tinggi Dibandingkan Cryptocurrency Lain?
- Apa Itu Blackbox AI: Pemahaman, Manfaat, dan Tantangannya
- Serangan Cyber Menggunakan CDK
- Sistem Keamanan Apa yang Digunakan oleh Epic Games untuk Melindungi Data dan Pengguna?
- Cara Menggunakan Microsoft Outlook Untuk Pemula
3. Mengakses Riwayat Clipboard
Untuk melihat riwayat teks yang pernah disalin:
- Klik ikon Clipman di panel tray.
- Pilih teks yang ingin digunakan kembali.
- Teks tersebut akan otomatis disalin ke clipboard.
4. Menghapus Riwayat Clipboard
Untuk menghapus riwayat clipboard:
- Buka Clipman dari panel tray.
- Klik kanan dan pilih Clear History.
5. Menonaktifkan Penyimpanan Clipboard Otomatis
Secara default, Clipman akan menyimpan semua teks yang disalin. Jika Anda ingin menonaktifkannya:
- Buka Clipman Preferences.
- Hapus centang pada Keep clipboard contents.
Mengoptimalkan Penggunaan Clipman di Kali Linux
Agar Clipman dapat bekerja lebih optimal, berikut beberapa tips yang bisa diterapkan:
1. Menggunakan Shortcut Keyboard
Anda bisa membuat shortcut keyboard untuk membuka riwayat clipboard dengan cepat:
- Buka Settings Manager.
- Pilih Keyboard > Application Shortcuts.
- Tambahkan perintah berikut:
xfce4-clipman-history
- Tetapkan kombinasi tombol yang diinginkan, misalnya Ctrl + Shift + V.
2. Mengatur Jumlah Riwayat Clipboard
Secara default, Clipman menyimpan banyak item dalam clipboard. Jika Anda ingin membatasi jumlahnya:
- Buka Clipman Preferences.
- Atur Max History Size sesuai kebutuhan.
3. Mengaktifkan Mode Clipboard Persisten
Mode ini memungkinkan clipboard tetap menyimpan data bahkan setelah sistem di-restart:
- Buka Clipman Preferences.
- Centang Enable Clipboard Persistence.
4. Menggunakan Clipman Bersama Dengan Parole
Jika Anda sering bekerja dengan banyak teks, gunakan Parole (text expander) untuk mengoptimalkan produktivitas bersama Clipman.
Troubleshooting Clipman di Kali Linux
Jika Clipman mengalami masalah, berikut adalah beberapa solusi yang bisa dicoba:
1. Clipman Tidak Bisa Dibuka
Jika Clipman tidak bisa dijalankan, coba jalankan di terminal dan lihat error-nya:
xfce4-clipman
Jika ada error terkait dbus, coba perbaiki dengan perintah:
export $(dbus-launch)
2. Riwayat Clipboard Tidak Tersimpan
Jika clipboard tidak menyimpan riwayat, pastikan opsi Keep clipboard contents diaktifkan di pengaturan Clipman.
3. Clipman Tidak Muncul di Panel
Jika ikon Clipman tidak muncul di panel, coba tambahkan ulang melalui Panel Preferences seperti langkah sebelumnya.
Kesimpulan
Clipman adalah alat yang sangat berguna bagi pengguna Kali Linux untuk mengelola clipboard dengan lebih efisien. Dengan fitur seperti penyimpanan riwayat clipboard, penghapusan cepat, serta shortcut keyboard, Clipman dapat meningkatkan produktivitas secara signifikan.
Dengan mengikuti panduan ini, Anda kini dapat menginstal, mengonfigurasi, dan menggunakan Clipman dengan optimal di Kali Linux. Jangan lupa untuk menyesuaikan pengaturan sesuai kebutuhan Anda agar pengalaman pengguna lebih maksimal!
Semoga artikel ini membantu. Jika ada pertanyaan, jangan ragu untuk bertanya di kolom komentar!