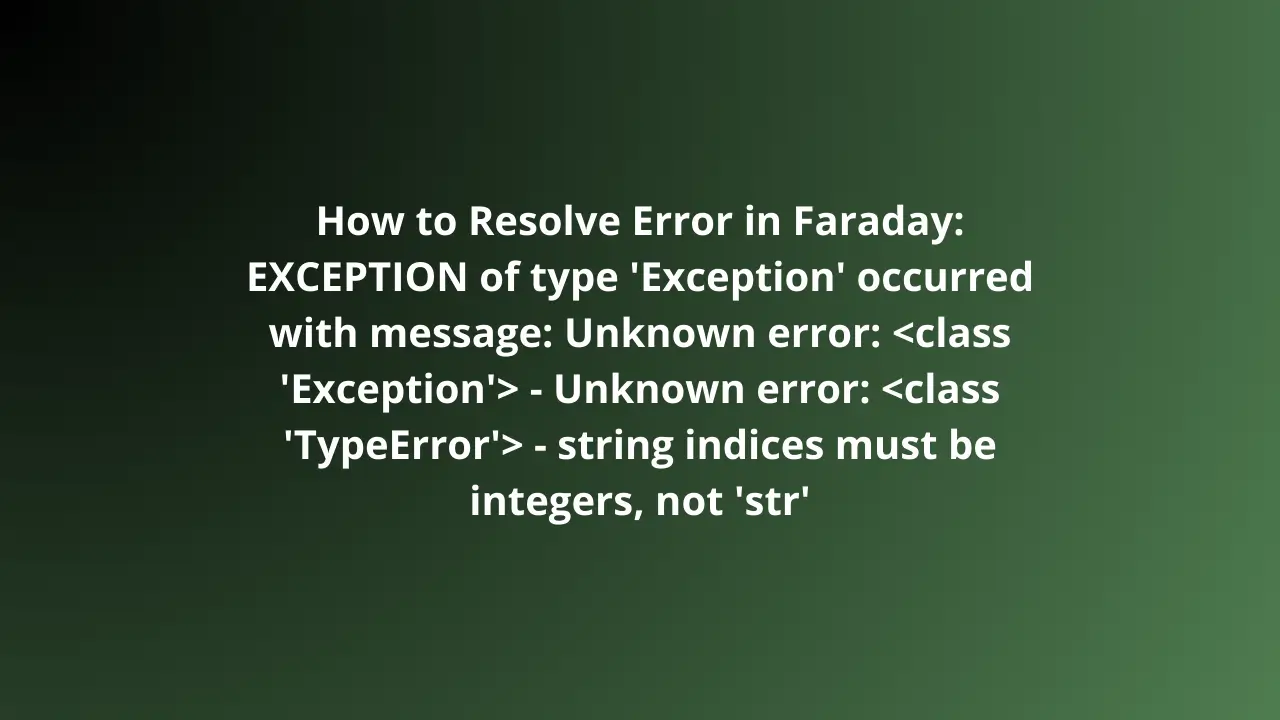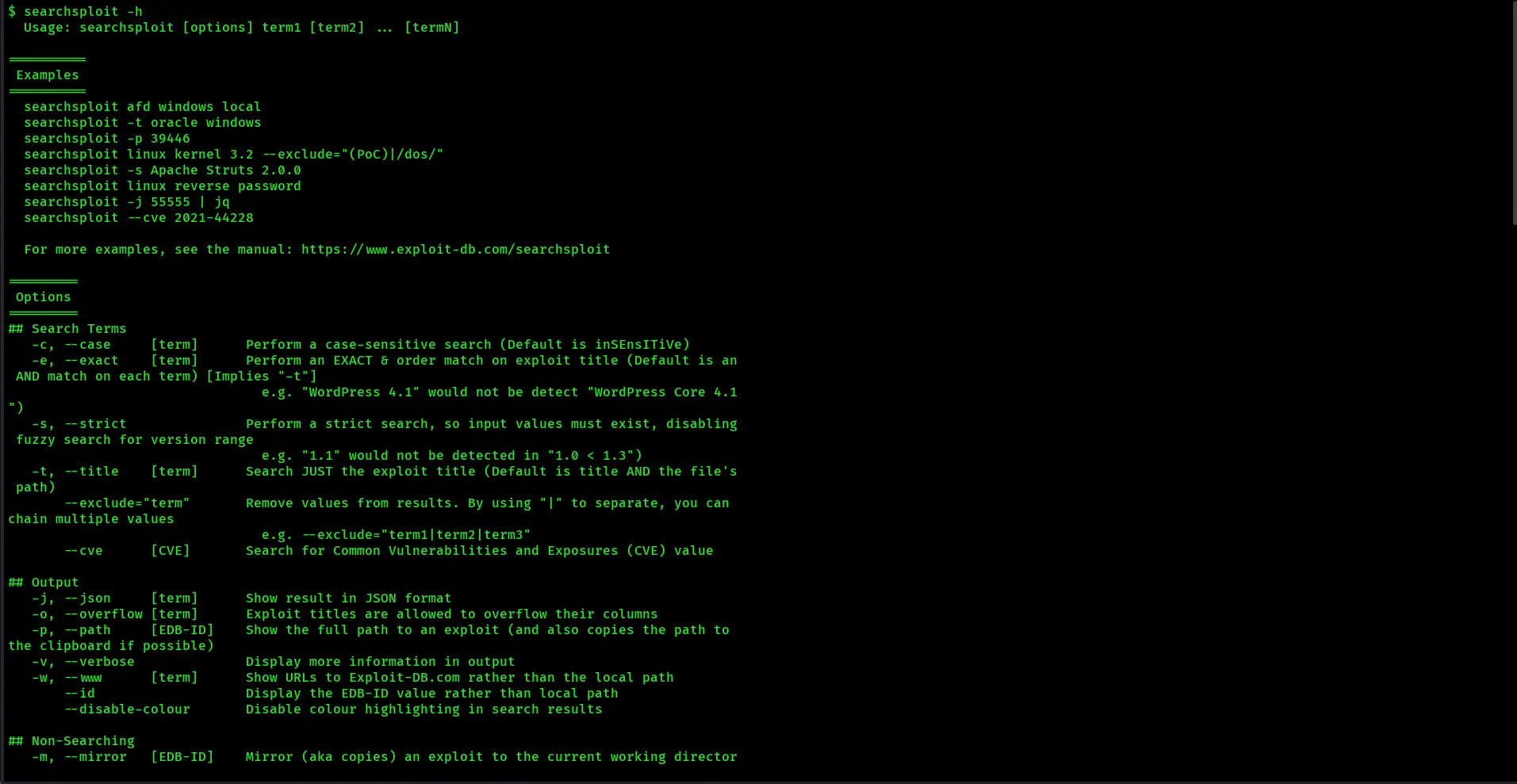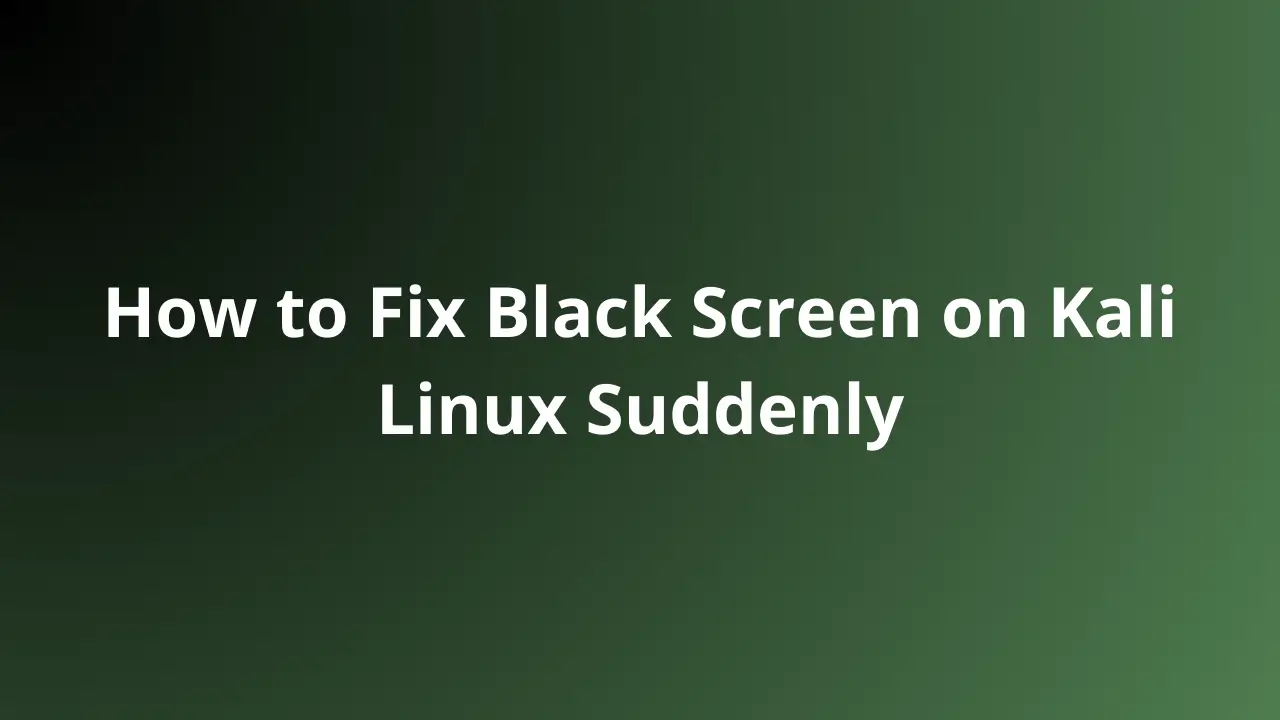Download Oracle VirtualBox: Panduan Lengkap Instalasi dan Konfigurasi

Oracle VirtualBox adalah salah satu software virtualisasi yang paling populer dan banyak digunakan di seluruh dunia. Dengan VirtualBox, pengguna dapat menjalankan berbagai sistem operasi (OS) seperti Windows, Linux, macOS, bahkan BSD di dalam satu komputer tanpa perlu melakukan instalasi dual-boot atau mengatur partisi yang rumit. Hal ini membuat VirtualBox menjadi solusi yang sangat fleksibel untuk pengujian perangkat lunak, pengembangan aplikasi, hingga menjalankan sistem operasi yang tidak didukung langsung oleh perangkat keras utama.
Artikel ini akan membahas secara detail mengenai:
- Apa itu Oracle VirtualBox
- Kelebihan dan kekurangan VirtualBox
- Cara download dan install Oracle VirtualBox di Windows, Linux, dan macOS
- Cara membuat mesin virtual di VirtualBox
- Tips konfigurasi dan troubleshooting masalah umum
- FAQ seputar VirtualBox
Apa Itu Oracle VirtualBox?
Oracle VirtualBox adalah aplikasi open-source yang memungkinkan pengguna membuat dan menjalankan mesin virtual (VM) di dalam sistem operasi utama mereka. VirtualBox pertama kali dikembangkan oleh perusahaan Innotek GmbH sebelum akhirnya diakuisisi oleh Sun Microsystems pada tahun 2008. Selanjutnya, Oracle Corporation mengambil alih pengembangan setelah mengakuisisi Sun Microsystems pada tahun 2010.
VirtualBox memungkinkan Anda menjalankan berbagai sistem operasi (guest OS) seperti:
- Windows (XP, 7, 8, 10, 11)
- Linux (Ubuntu, Debian, Fedora, CentOS, Kali Linux, dll.)
- macOS
- BSD
- Solaris
Dengan VirtualBox, pengguna dapat menguji berbagai sistem operasi tanpa perlu mengganti atau memformat hard drive utama. Ini sangat membantu bagi pengembang perangkat lunak, penguji keamanan (penetration tester), dan administrator sistem.
Kelebihan dan Kekurangan Oracle VirtualBox
Kelebihan VirtualBox
- Gratis dan Open-Source
VirtualBox adalah perangkat lunak open-source di bawah lisensi GNU General Public License (GPL). Ini berarti Anda dapat mengunduh, menginstal, dan menggunakannya secara gratis tanpa batasan fitur utama.
- Mendukung Berbagai Sistem Operasi
VirtualBox mendukung berbagai sistem operasi, baik sebagai host maupun guest OS. Anda dapat menjalankan Windows di dalam Linux atau sebaliknya dengan mudah.
-
Mudah Digunakan Antarmuka VirtualBox sangat ramah pengguna. Proses instalasi dan konfigurasi mesin virtual juga cukup mudah dipahami, bahkan untuk pemula.
-
Snapshot dan Restore
Fitur snapshot memungkinkan Anda menyimpan status VM dan mengembalikannya kapan saja jika terjadi kesalahan atau kegagalan sistem.
- Portable
File VM yang dibuat di VirtualBox dapat dengan mudah diekspor dan dipindahkan ke komputer lain.
- Dukungan USB dan Perangkat Eksternal
VirtualBox mendukung perangkat USB, printer, dan perangkat eksternal lainnya di dalam mesin virtual.
Kekurangan VirtualBox
- Performa Lebih Lambat Dibandingkan Virtualisasi Native
Karena VirtualBox berjalan di dalam sistem operasi host, performanya mungkin sedikit lebih lambat dibandingkan instalasi langsung pada hardware.
- Terbatasnya Dukungan Grafis 3D
Meskipun VirtualBox mendukung akselerasi grafis 3D, kinerjanya masih di bawah ekspektasi terutama untuk kebutuhan game atau aplikasi berat grafis.
- Ketergantungan pada Virtualization Technology
VirtualBox memerlukan dukungan teknologi virtualisasi (VT-x/AMD-V) pada CPU untuk bekerja secara optimal.
Cara Download dan Install Oracle VirtualBox
1. Download Oracle VirtualBox
Untuk mengunduh Oracle VirtualBox, ikuti langkah-langkah berikut:
- Buka situs link Download VirtualBox
- Pilih installer sesuai sistem operasi yang Anda gunakan:
- Windows → VirtualBox--Win.exe
- macOS → VirtualBox--OSX.dmg
- Linux → VirtualBox--Linux.run atau menggunakan package manager seperti
apt,yum, ataudnf
2. Install Oracle VirtualBox di Windows
- Klik dua kali pada file installer (
.exe) - Ikuti petunjuk instalasi hingga selesai
- Setelah instalasi selesai, buka VirtualBox melalui Start Menu atau Desktop
3. Install Oracle VirtualBox di macOS
- Klik dua kali pada file installer (
.dmg) - Seret ikon VirtualBox ke folder Applications
- Jika muncul peringatan keamanan, buka System Preferences → Security & Privacy → Allow
4. Install Oracle VirtualBox di Linux
Menggunakan APT (Ubuntu/Debian):
sudo apt update
sudo apt install virtualbox
Menggunakan YUM (Fedora/CentOS):
sudo yum install VirtualBox
Menggunakan DNF (Fedora):
sudo dnf install VirtualBox
Cara Membuat Mesin Virtual di VirtualBox
1. Buka VirtualBox
Klik dua kali pada ikon VirtualBox untuk membuka aplikasi.
2. Buat Mesin Virtual Baru
- Klik tombol “New”
- Masukkan nama VM (misalnya: “Ubuntu”)
- Pilih jenis OS (Linux, Windows, macOS)
- Atur ukuran memori RAM dan kapasitas penyimpanan virtual
3. Instal Sistem Operasi
- Masukkan file ISO sistem operasi
- Ikuti proses instalasi seperti biasa
Konfigurasi VirtualBox untuk Performa Optimal
- Aktifkan akselerasi perangkat keras di pengaturan mesin virtual
- Atur alokasi RAM minimal 2 GB untuk Linux dan 4 GB untuk Windows
- Gunakan penyimpanan SSD untuk mempercepat performa
Masalah Umum dan Solusi di VirtualBox
VM Tidak Bisa Dibuka
Pastikan VT-x/AMD-V diaktifkan di BIOS
Resolusi Layar Tidak Optimal
Instal Guest Additions dari menu Devices
USB Tidak Terdeteksi
Pastikan paket ekstensi VirtualBox sudah diinstal
Tips dan Trik Menggunakan VirtualBox
- Gunakan mode seamless untuk menyatukan tampilan guest dan host OS
- Aktifkan fitur clipboard untuk copy-paste antar sistem
- Simpan snapshot sebelum melakukan perubahan besar
FAQ Seputar VirtualBox
Q: Apakah VirtualBox gratis untuk penggunaan komersial?
A: Ya, VirtualBox sepenuhnya gratis untuk penggunaan personal dan komersial.
Q: Berapa kapasitas penyimpanan minimum untuk menjalankan VirtualBox?
A: Minimal 10 GB untuk OS dan aplikasi dasar.
Q: Apakah VirtualBox bisa menjalankan macOS di Windows?
A: Ya, namun memerlukan pengaturan tambahan dan dukungan hardware yang kompatibel.
Kesimpulan
Oracle VirtualBox adalah solusi virtualisasi yang fleksibel, ringan, dan mudah digunakan untuk berbagai kebutuhan. Dengan dukungan lintas platform, fitur snapshot, dan kemudahan pengaturan, VirtualBox menjadi pilihan utama bagi pengembang dan pengguna yang ingin menguji atau menjalankan berbagai sistem operasi.
Sekarang Anda sudah tahu cara download, instal, dan konfigurasi Oracle VirtualBox.