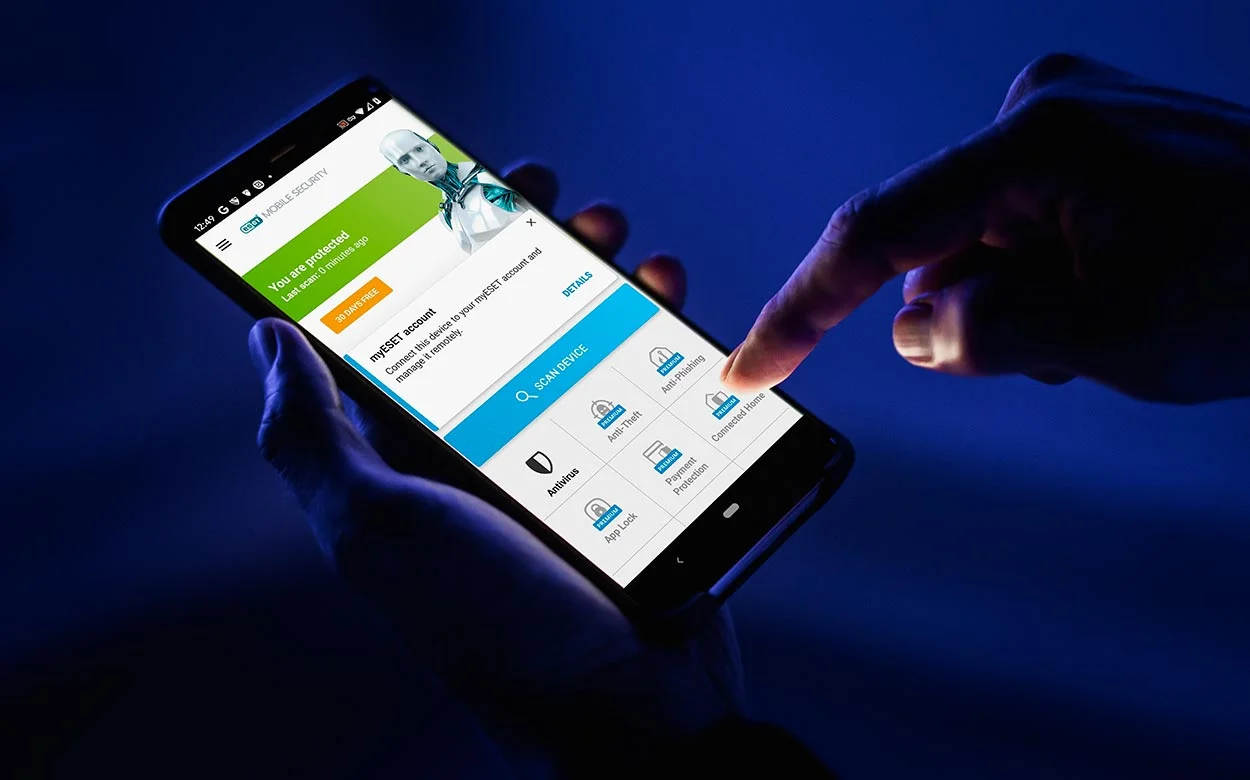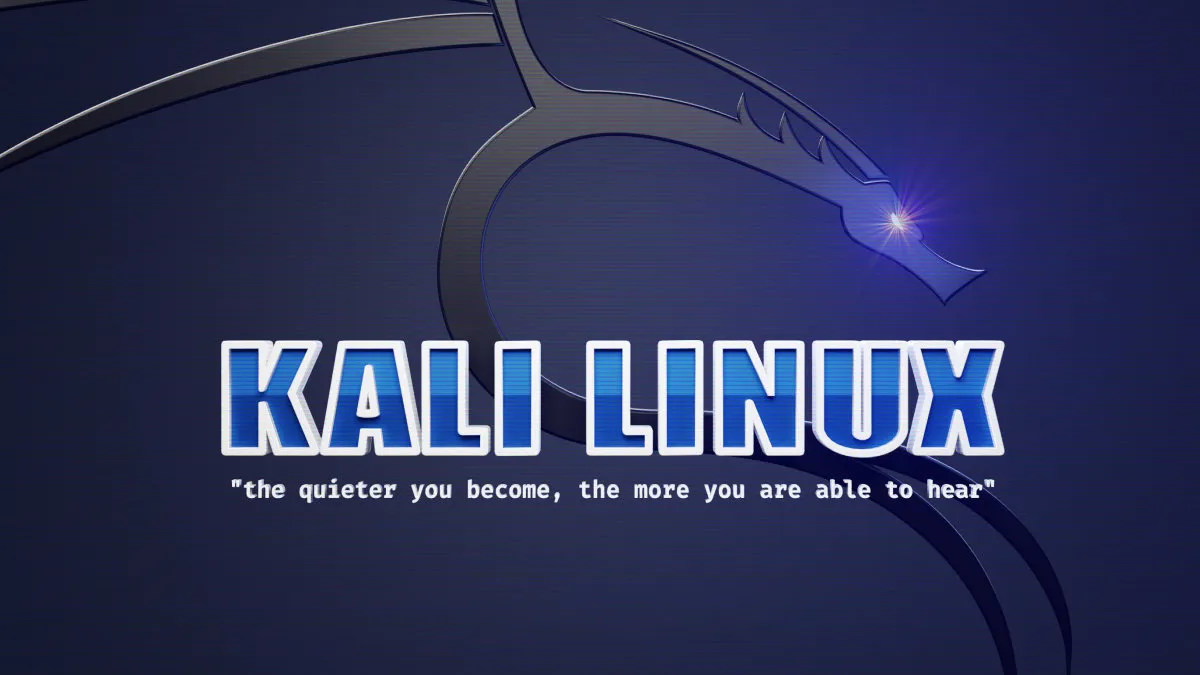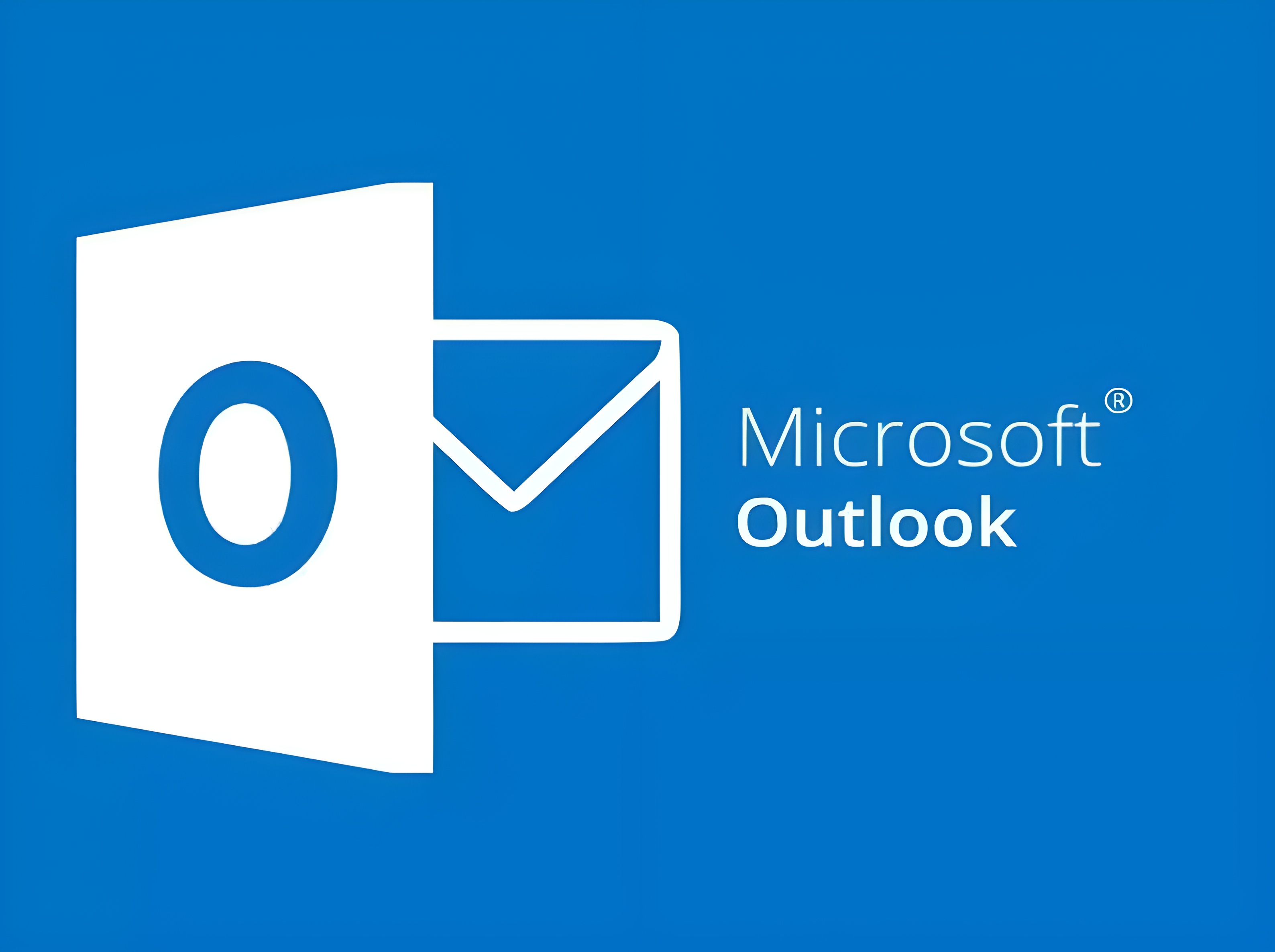Di publish pada 14 Nov 2024
Cara Menonaktifkan Antivirus di Windows 11: Panduan Lengkap
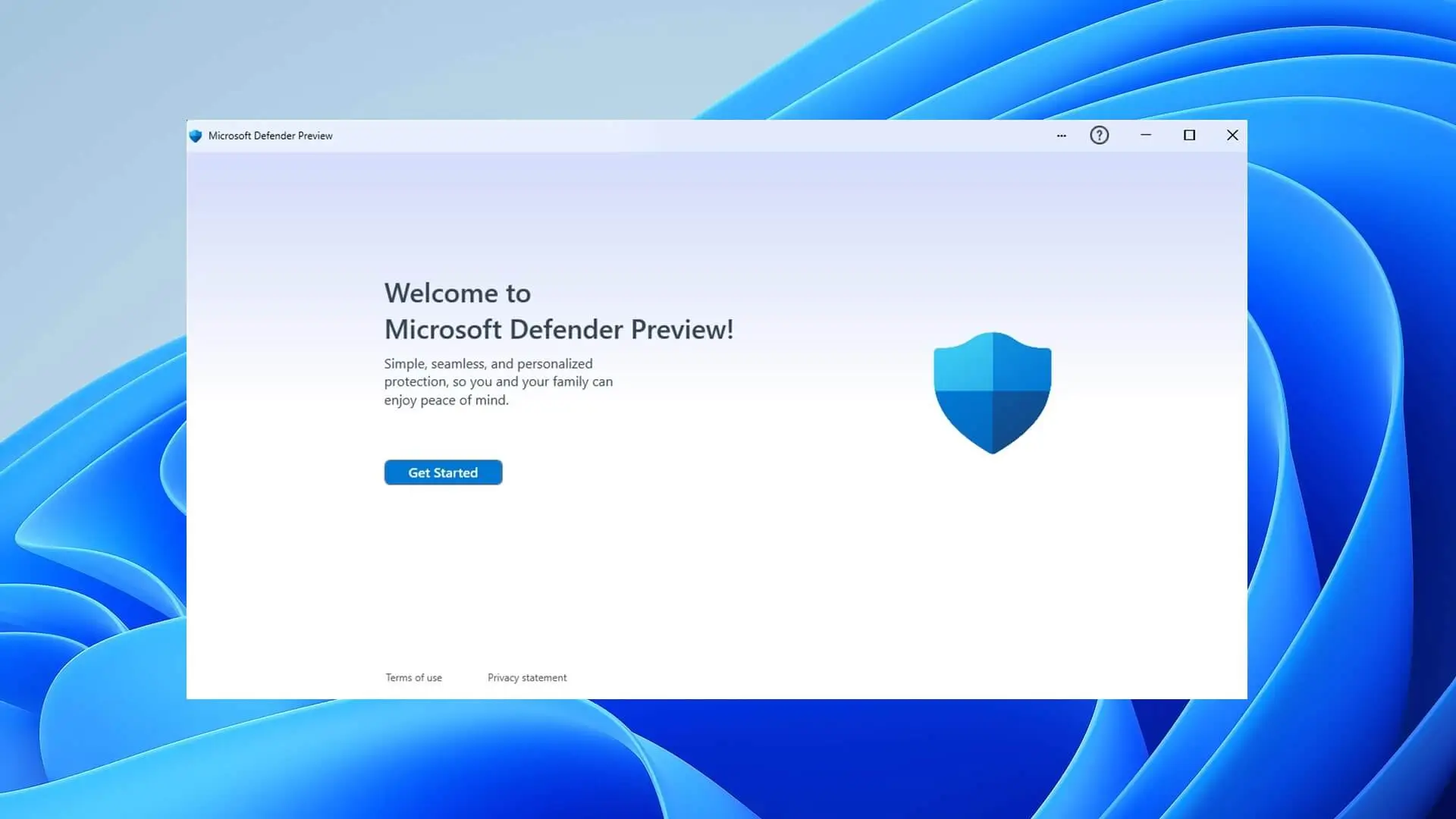
Windows 11 hadir dengan sistem keamanan yang lebih baik dibandingkan versi sebelumnya. Namun, ada situasi tertentu di mana Anda mungkin perlu menonaktifkan antivirus, terutama jika perlu menginstal perangkat lunak atau melakukan perubahan sistem yang dianggap berisiko oleh antivirus bawaan. Artikel ini akan memandu Anda langkah demi langkah cara menonaktifkan antivirus di Windows 11 secara aman.
Mengapa Menonaktifkan Antivirus di Windows 11?
Sebelum kita masuk ke langkah-langkah cara menonaktifkan antivirus, penting untuk memahami alasan mengapa Anda mungkin perlu melakukannya. Berikut beberapa alasan umum:
- Kompatibilitas Perangkat Lunak: Beberapa perangkat lunak memerlukan akses khusus yang bisa diblokir oleh antivirus.
- Pengaturan Sistem atau Pengembangan Aplikasi: Pengembang kadang membutuhkan akses penuh ke sistem yang dapat terhalang oleh antivirus.
- Menguji Kemanan Perangkat Lunak: Beberapa pengujian mungkin memerlukan antivirus yang dinonaktifkan sementara.
Langkah-Langkah Menonaktifkan Antivirus Windows 11
Di Windows 11, antivirus bawaan dikenal sebagai Windows Defender (atau Microsoft Defender). Berikut langkah-langkah yang bisa Anda ikuti untuk menonaktifkannya.
1. Menonaktifkan Real-Time Protection
Real-Time Protection adalah fitur utama pada Windows Defender yang mendeteksi ancaman secara otomatis saat Anda membuka, mengunduh, atau menjalankan file di komputer. Fitur ini dapat Anda nonaktifkan sementara.
Langkah-langkahnya sebagai berikut:
- Buka Pengaturan Windows Defender
- Klik ikon Start atau tekan tombol Windows di keyboard Anda.
- Ketik “Windows Security” di kolom pencarian, lalu pilih aplikasi Windows Security dari hasil pencarian.
- Buka Menu Virus & Threat Protection
Setelah aplikasi Windows Security terbuka, pilih Virus & Threat Protection dari menu di sebelah kiri.
- Matikan Real-Time Protection
- Di dalam halaman Virus & Threat Protection, cari opsi Manage settings di bawah bagian Virus & Threat Protection settings.
- Di sini, matikan toggle pada Real-Time Protection.
Catatan: Menonaktifkan Real-Time Protection hanya akan bersifat sementara. Windows Defender akan mengaktifkannya kembali setelah beberapa saat atau saat Anda merestart komputer.
2. Menonaktifkan Firewall
Selain antivirus, Windows 11 juga memiliki firewall yang menjaga jaringan Anda dari akses yang tidak sah. Untuk beberapa kebutuhan, Anda mungkin perlu menonaktifkan firewall sementara.
Langkah-langkahnya:
-
Buka Pengaturan Windows Security Tekan tombol Windows di keyboard, lalu ketik “Windows Security” dan buka aplikasi tersebut.
-
Pilih Firewall & Network Protection Di halaman utama Windows Security, klik Firewall & Network Protection.
-
Pilih Jaringan yang Digunakan
Anda akan melihat tiga opsi jaringan: Domain Network, Private Network, dan Public Network. Pilih jenis jaringan yang saat ini sedang aktif.
- Nonaktifkan Firewall
Setelah Anda memilih jaringan yang aktif, matikan opsi Microsoft Defender Firewall.
Penting: Mematikan firewall dapat membuat komputer Anda lebih rentan terhadap serangan dari luar, jadi pastikan untuk menyalakannya kembali setelah selesai.
3. Menonaktifkan Secara Permanen melalui Group Policy Editor (Untuk Windows 11 Pro dan Enterprise)
Jika Anda menggunakan Windows 11 Pro atau Enterprise, Anda dapat menonaktifkan antivirus secara permanen melalui Group Policy Editor.
Langkah-langkahnya:
- Buka Group Policy Editor
Tekan tombol Windows + R untuk membuka jendela Run, ketikkan gpedit.msc, lalu tekan Enter.
- Navigasikan ke Pengaturan Defender
Di jendela Group Policy Editor, buka jalur berikut: Computer Configuration > Administrative Templates > Windows Components > Microsoft Defender Antivirus.
- Nonaktifkan Microsoft Defender Antivirus
- Di dalam folder Microsoft Defender Antivirus, cari pengaturan Turn off Microsoft Defender Antivirus.
- Klik dua kali pada pengaturan tersebut, lalu pilih opsi Enabled untuk menonaktifkan antivirus secara permanen.
- Restart Komputer
- Setelah selesai, restart komputer Anda agar perubahan diterapkan.
Catatan: Setelah antivirus dinonaktifkan melalui Group Policy, Anda harus mengaktifkannya kembali secara manual melalui cara yang sama jika suatu saat ingin menggunakan Windows Defender lagi.
4. Menonaktifkan Melalui Registry Editor (Untuk Windows 11 Home)
Jika Anda menggunakan Windows 11 Home yang tidak memiliki akses ke Group Policy Editor, Anda bisa menonaktifkan antivirus melalui Registry Editor. Perlu diperhatikan bahwa metode ini lebih berisiko karena perubahan yang salah pada Registry bisa memengaruhi sistem.
Langkah-langkahnya:
- Buka Registry Editor
- Tekan tombol Windows + R, ketik
regedit, lalu tekan Enter.
- Navigasikan ke Folder Defender di Registry
- Di Registry Editor, navigasikan ke jalur berikut:
HKEY_LOCAL_MACHINE\SOFTWARE\Policies\Microsoft\Windows Defender.
- Buat Nilai DWORD Baru
- Klik kanan pada folder Windows Defender, pilih New > DWORD (32-bit) Value, dan beri nama DisableAntiSpyware.
- Set Nilai ke 1
- Klik dua kali pada DisableAntiSpyware dan ubah nilainya menjadi 1 untuk menonaktifkan Windows Defender.
- Restart Komputer
- Restart komputer Anda agar perubahan pada registry diterapkan.
Penting: Menonaktifkan antivirus melalui Registry akan menghilangkan perlindungan real-time secara permanen hingga Anda menghapus atau mengubah nilai tersebut kembali ke 0.
Risiko Menonaktifkan Antivirus
Menonaktifkan antivirus memang bisa memberikan Anda fleksibilitas lebih dalam mengakses dan mengontrol sistem, tetapi ini juga memiliki risiko. Tanpa antivirus aktif, komputer Anda lebih rentan terhadap malware, virus, dan serangan siber lainnya. Pastikan Anda berhati-hati dan hanya mengunduh atau menginstal perangkat lunak dari sumber yang terpercaya saat antivirus dinonaktifkan.
Cara Mengaktifkan Kembali Antivirus di Windows 11
Jika Anda selesai dengan tugas yang memerlukan antivirus dinonaktifkan, sangat disarankan untuk segera mengaktifkannya kembali. Untuk mengaktifkan antivirus, cukup ikuti langkah-langkah yang sama dan nyalakan opsi Real-Time Protection, Firewall, atau hapus nilai registry yang telah Anda buat sebelumnya.
Kesimpulan
Menonaktifkan antivirus di Windows 11 tidak sulit, tetapi Anda harus melakukannya dengan hati-hati dan hanya jika benar-benar diperlukan. Langkah-langkah yang telah dijelaskan di atas memberi Anda berbagai opsi untuk menonaktifkan Windows Defender, baik secara sementara maupun permanen. Pastikan untuk selalu berhati-hati dalam menggunakan komputer tanpa antivirus aktif, dan segera aktifkan kembali setelah selesai untuk menjaga keamanan data dan sistem Anda.
Itu saja artikel dari Admin, semoga bermanfaat… Terima kasih sudah mampir…