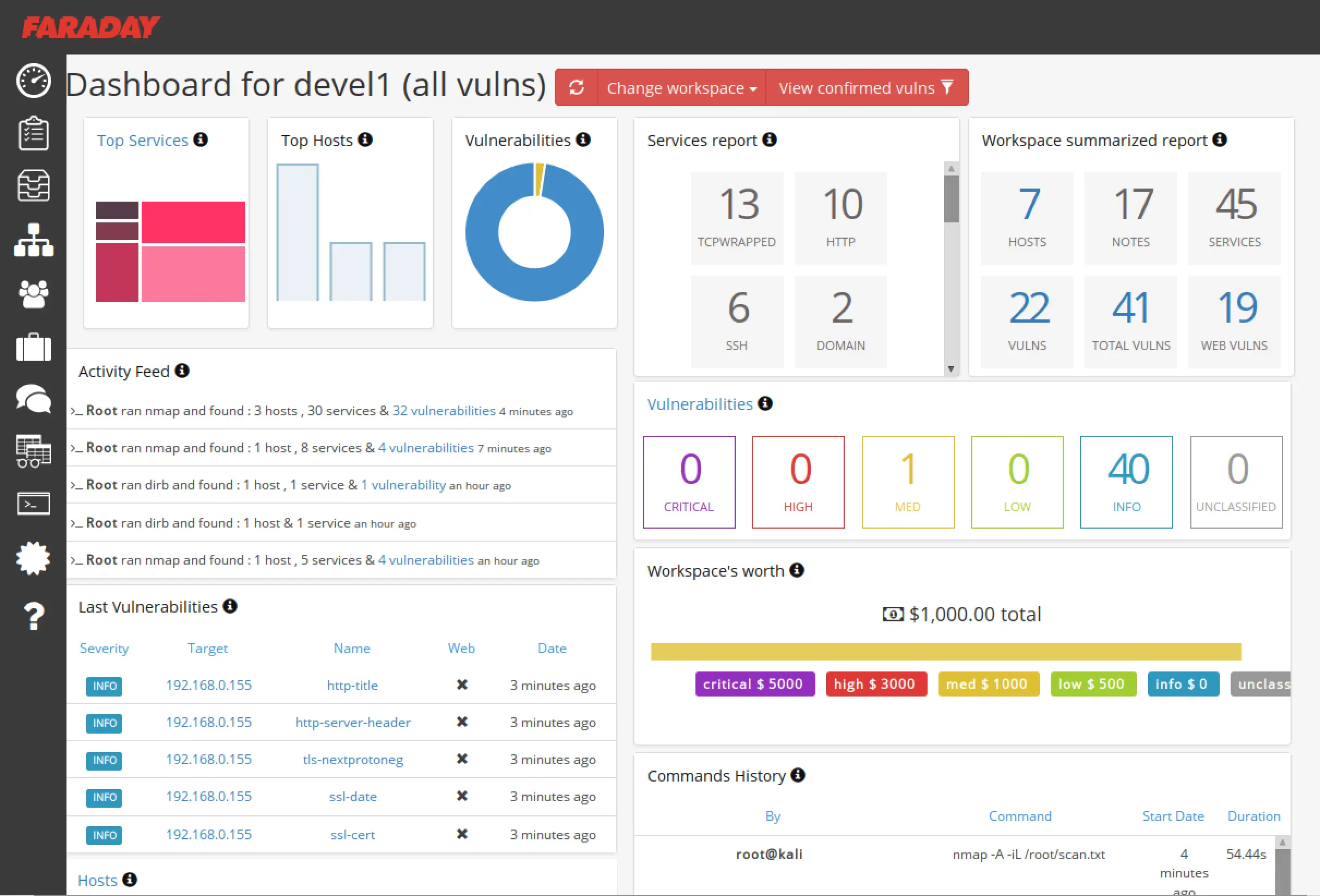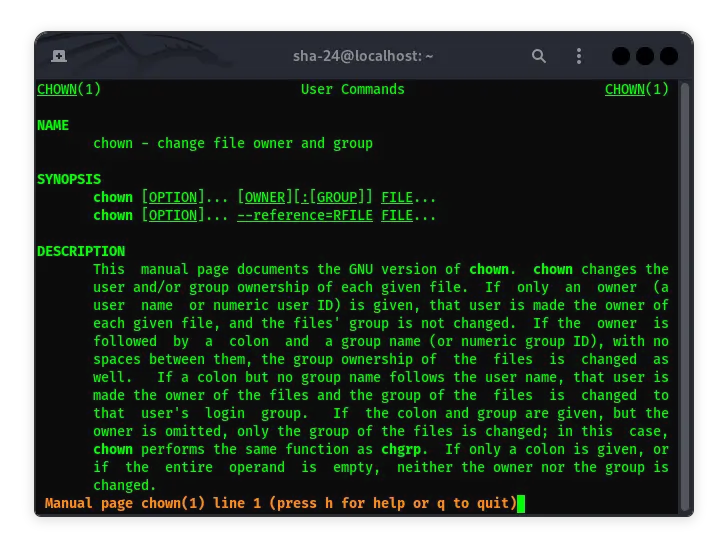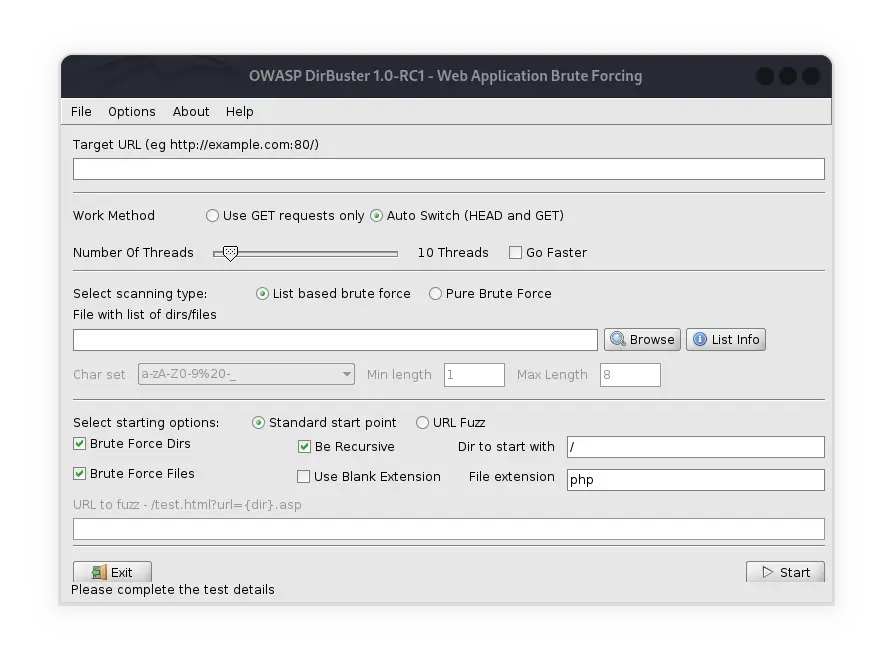Di publish pada 06 Feb 2025
Cara Mengatasi Keyboard Tidak Bisa Diketik atau Error

Keyboard adalah salah satu perangkat input yang sangat penting dalam penggunaan komputer atau laptop. Namun, terkadang kita mengalami masalah di mana keyboard tidak bisa diketik atau mengalami error yang mengganggu. Masalah ini dapat disebabkan oleh berbagai faktor, seperti kerusakan perangkat keras, gangguan perangkat lunak, atau bahkan kesalahan pengaturan sistem. Dalam artikel ini, kita akan membahas berbagai cara untuk mengatasi masalah keyboard yang tidak bisa diketik atau error secara detail.
Periksa Koneksi Keyboard
Sebelum mencoba metode lain, pastikan bahwa keyboard sudah terhubung dengan benar ke komputer atau laptop. Jika Anda menggunakan keyboard eksternal, periksa kabel USB atau koneksi nirkabelnya.
Langkah-langkah yang bisa dilakukan
- Jika menggunakan keyboard kabel, coba cabut dan colokkan kembali ke port USB yang berbeda.
- Jika menggunakan keyboard nirkabel, pastikan baterai dalam kondisi baik dan perangkat Bluetooth atau dongle USB sudah tersambung dengan benar.
- Coba gunakan keyboard di komputer lain untuk memastikan bahwa perangkat kerasnya tidak bermasalah.
Restart Komputer atau Laptop
Kadang-kadang, masalah keyboard bisa diselesaikan hanya dengan me-restart komputer. Hal ini bisa membantu menghapus bug atau kesalahan sistem sementara yang mungkin menghambat fungsi keyboard.
Cara restart yang benar
- Klik tombol Start.
- Pilih Restart.
- Tunggu komputer menyala kembali dan coba ketik menggunakan keyboard.
Cek Apakah Keyboard Terkunci
Beberapa laptop memiliki fitur “Keyboard Lock” yang bisa secara tidak sengaja aktif dan menyebabkan keyboard tidak bisa digunakan.
Cara memeriksa dan menonaktifkan keyboard lock
- Coba tekan tombol Fn + Num Lock atau Fn + F1 hingga F12 (tergantung merek laptop) untuk menonaktifkan mode kunci.
- Jika masih tidak berfungsi, coba tekan Shift kiri selama beberapa detik.
Bersihkan Keyboard dari Debu dan Kotoran
Debu dan kotoran yang menumpuk bisa menyebabkan beberapa tombol tidak berfungsi dengan baik.
Cara membersihkan keyboard
- Gunakan blower atau kaleng udara bertekanan untuk meniup debu di antara tombol-tombol.
- Jika memungkinkan, buka tombol yang bermasalah dan bersihkan dengan kuas kecil atau kapas alkohol.
- Untuk keyboard mekanik, pastikan saklar atau switch berfungsi dengan baik.
Periksa dan Perbarui Driver Keyboard
Driver yang korup atau usang bisa menjadi penyebab keyboard tidak berfungsi dengan baik.
Langkah-langkah memperbarui driver
- Tekan Win + X, lalu pilih Device Manager.
- Cari Keyboards dan klik kanan pada driver keyboard yang terpasang.
- Pilih Update driver dan biarkan Windows mencari pembaruan terbaru.
- Jika masih bermasalah, coba uninstall driver dan restart komputer agar Windows menginstalnya kembali.
Gunakan Troubleshooter Bawaan Windows
Windows memiliki fitur pemecahan masalah otomatis yang bisa membantu memperbaiki error pada keyboard.
Cara menggunakan Troubleshooter
- Buka Settings dengan menekan Win + I.
- Pilih Update & Security.
- Klik Troubleshoot di panel kiri.
- Pilih Keyboard, lalu klik Run the troubleshooter.
- Ikuti instruksi yang muncul dan tunggu hingga proses selesai.
Cek Pengaturan Keyboard di BIOS
Jika keyboard tidak berfungsi bahkan sebelum masuk ke sistem operasi, kemungkinan ada masalah pada BIOS.
Cara mengecek pengaturan BIOS
- Restart komputer dan tekan tombol F2, F8, F12, atau Delete (tergantung merek laptop) untuk masuk ke BIOS.
- Cari pengaturan Keyboard atau USB Configuration.
- Pastikan fitur USB Keyboard Support dalam keadaan aktif.
- Simpan perubahan dan keluar dari BIOS.
Gunakan Keyboard Virtual
Jika keyboard fisik tidak bisa digunakan sama sekali, Anda bisa menggunakan keyboard virtual sementara waktu.
Cara membuka Keyboard Virtual
- Tekan Win + R, lalu ketik
oskdan tekan Enter. - Keyboard virtual akan muncul di layar.
- Gunakan mouse atau touchscreen untuk mengetik.
Scan dan Hapus Virus atau Malware
Beberapa malware dapat menyebabkan keyboard berhenti berfungsi atau merespons dengan lambat.
Cara memeriksa virus
- Buka Windows Security dengan menekan Win + I, lalu pilih Update & Security.
- Klik Windows Security, lalu pilih Virus & threat protection.
- Jalankan Full scan untuk memeriksa malware.
- Hapus atau karantina virus yang terdeteksi.
Coba Gunakan Keyboard Eksternal
Jika semua langkah di atas tidak berhasil, coba gunakan keyboard eksternal untuk memastikan apakah masalahnya ada pada keyboard bawaan atau sistem operasi.
Cara menggunakan keyboard eksternal
- Colokkan keyboard USB atau hubungkan keyboard Bluetooth ke komputer.
- Jika keyboard eksternal berfungsi dengan baik, kemungkinan keyboard internal rusak dan perlu diganti.
Kesimpulan
Masalah keyboard yang tidak bisa diketik atau error bisa disebabkan oleh berbagai faktor, mulai dari masalah perangkat keras, perangkat lunak, hingga virus. Dengan mengikuti langkah-langkah di atas, Anda bisa mencoba mengatasi masalah ini sendiri sebelum membawa perangkat ke teknisi. Jika keyboard tetap tidak berfungsi setelah mencoba semua metode ini, kemungkinan besar ada kerusakan fisik yang memerlukan perbaikan atau penggantian keyboard.
Semoga artikel ini bermanfaat bagi Anda yang sedang mengalami masalah dengan keyboard komputer atau laptop. Jika ada pertanyaan atau pengalaman lain yang ingin dibagikan, jangan ragu untuk meninggalkan komentar!