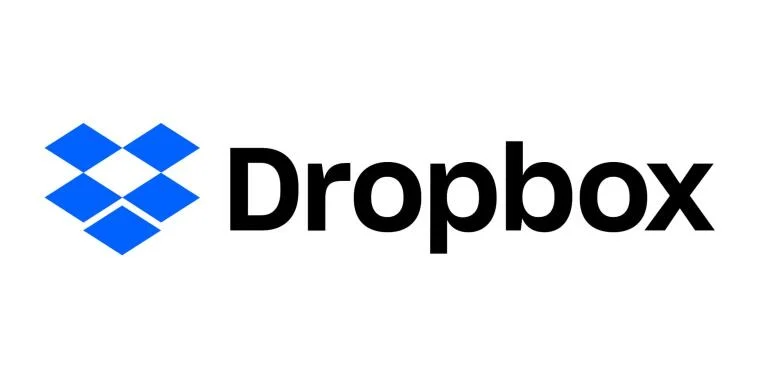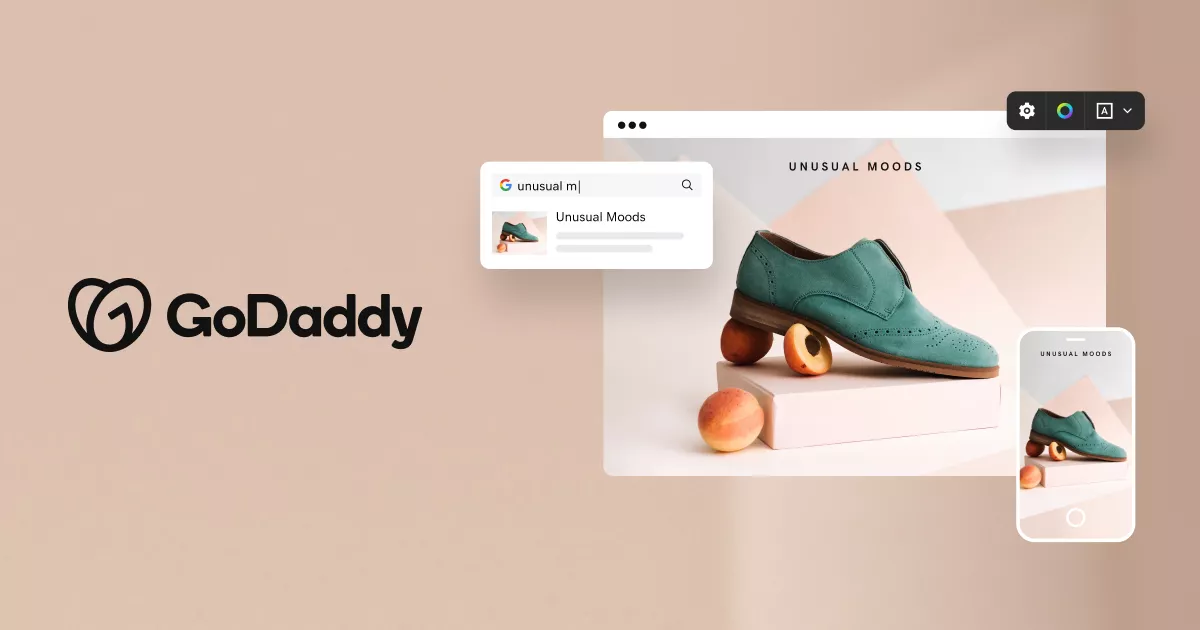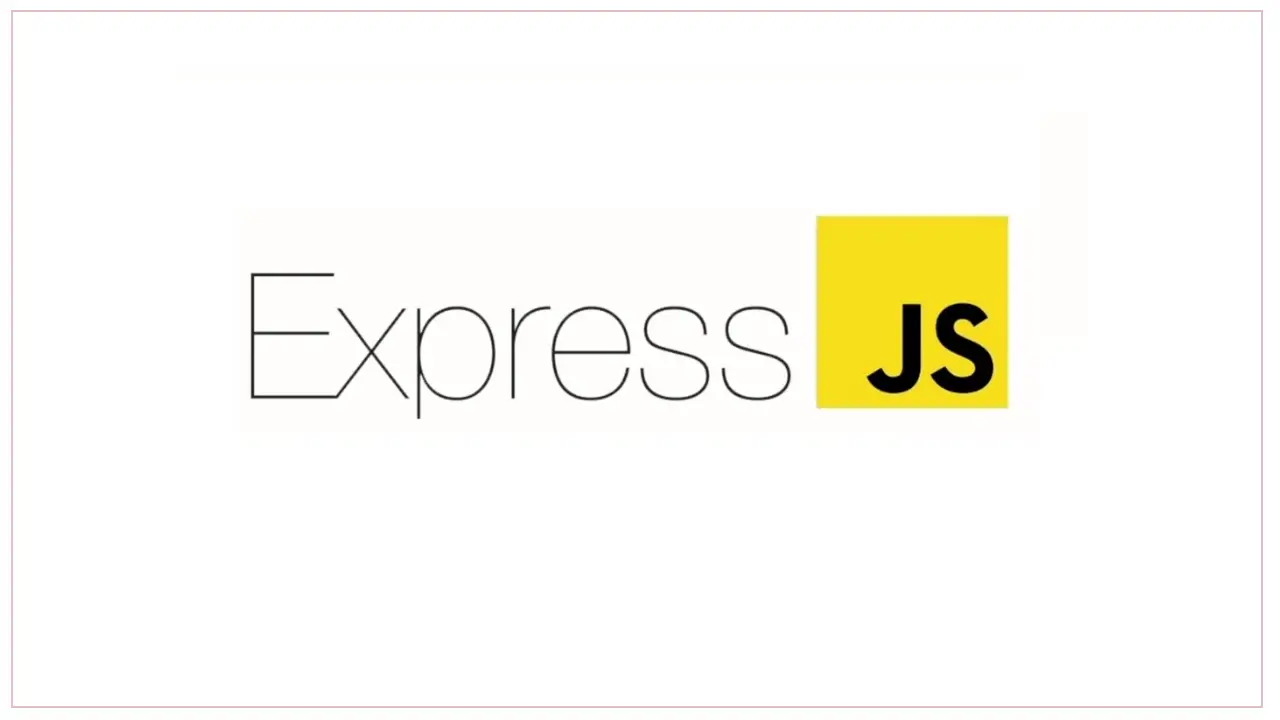Di publish pada 05 Nov 2024
Terakhir diperbarui pada 11 Apr 2025
Cara Menggunakan Microsoft Outlook Untuk Pemula
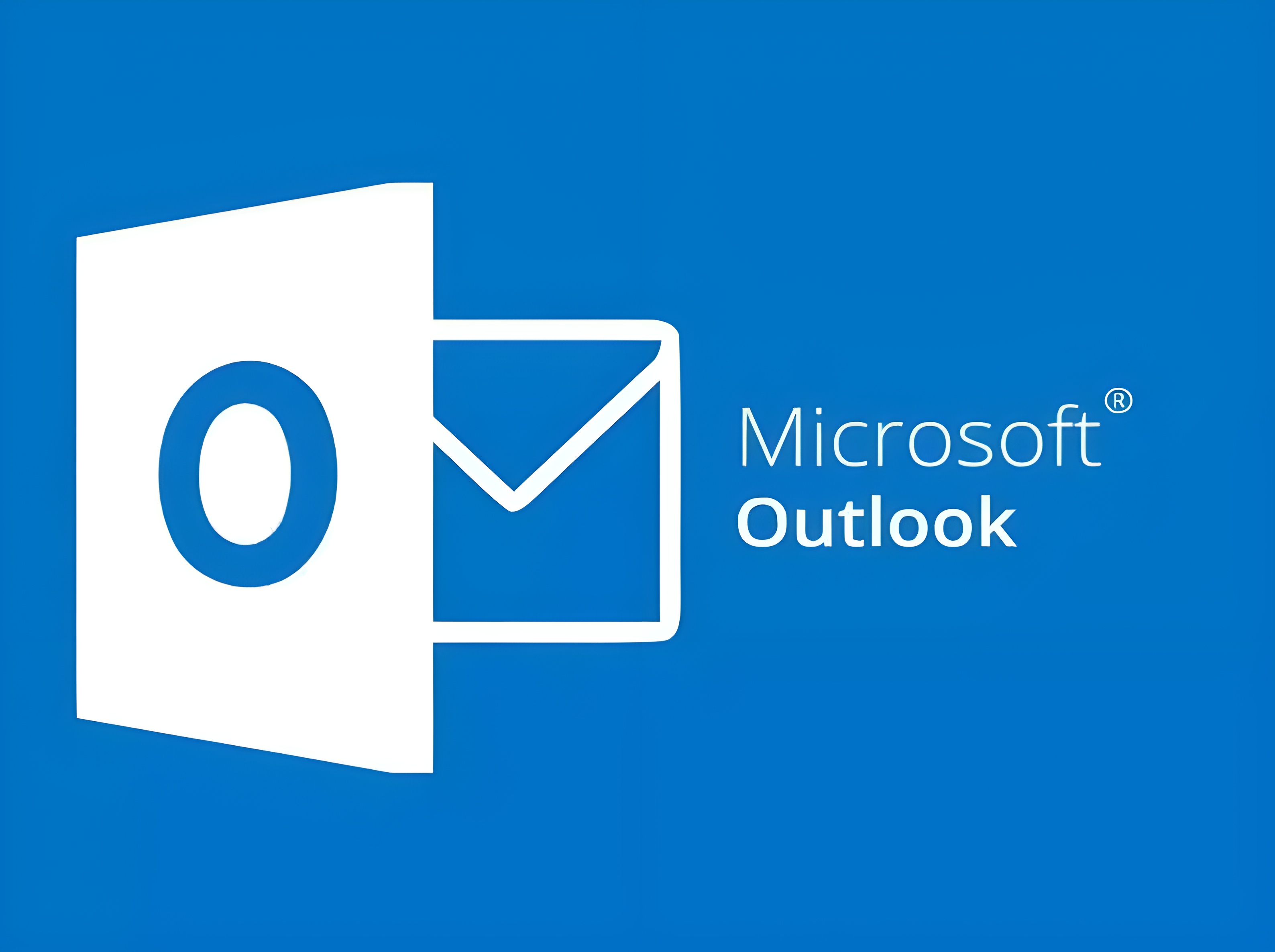
Outlook adalah aplikasi email yang sangat populer dari Microsoft yang dirancang untuk memenuhi kebutuhan pengelolaan email, kalender, dan tugas dengan fitur yang cukup lengkap. Outlook hadir baik dalam bentuk aplikasi desktop maupun aplikasi berbasis web yang bisa diakses dengan Microsoft 365. Artikel ini akan membantu Anda memahami langkah demi langkah untuk menggunakan Outlook secara efektif, mulai dari pengaturan awal hingga fitur-fitur lanjutannya. Mari kita mulai!
1. Mendaftar dan Mengunduh Outlook
Cara Mendaftar Outlook
- Jika belum memiliki akun Microsoft, kunjungi outlook.com dan pilih “Daftar”. Anda bisa membuat akun baru menggunakan email apa saja.
- Isikan informasi pribadi Anda, seperti nama, tanggal lahir, dan kata sandi, lalu klik “Berikutnya”.
Mengunduh Outlook
- Untuk mengakses Outlook versi desktop, Anda perlu mengunduh aplikasi Microsoft Office jika belum terinstal di komputer Anda. Versi desktop ini biasanya sudah termasuk dalam paket Office 365.
2. Pengaturan Awal di Outlook
Setelah akun dibuat dan aplikasi diinstal, kini saatnya mengatur Outlook agar sesuai dengan kebutuhan Anda. Langkah-langkahnya meliputi:
Mengatur Akun Email
- Buka aplikasi Outlook dan login menggunakan akun Microsoft Anda.
- Di aplikasi desktop, pilih menu File → Add Account dan masukkan email serta kata sandi untuk menambahkan akun.
- Jika menggunakan layanan email lain (misalnya Gmail atau Yahoo), pilih opsi IMAP/POP dan masukkan pengaturan server manual.
Menyiapkan Kalender dan Kontak
- Setelah akun email diatur, Anda bisa menyinkronkan kalender dan kontak dari akun email lain atau perangkat Anda untuk memiliki akses penuh dalam satu aplikasi.
3. Mengenal Antarmuka Outlook
Di layar utama Outlook, Anda akan melihat beberapa panel yang membagi antarmuka menjadi beberapa bagian. Berikut adalah penjelasan masing-masing bagian:
Panel Folder (di sisi kiri)
- Bagian ini memungkinkan Anda mengakses folder email, termasuk Inbox, Drafts, Sent, dan folder khusus lainnya.
Panel Utama (di tengah)
- Panel ini menampilkan daftar email yang ada di folder yang dipilih, lengkap dengan subjek, nama pengirim, dan waktu pengiriman.
Panel Pratinjau (di sisi kanan)
- Panel ini menampilkan isi dari email yang dipilih, sehingga Anda tidak perlu membuka email di jendela baru.
Toolbar
- Di bagian atas, Anda akan menemukan toolbar yang berisi fitur-fitur utama seperti New Email, Reply, Forward, Delete, dan lainnya.
4. Mengelola Email dengan Efisien
Outlook menyediakan berbagai fitur untuk membantu Anda mengelola email dengan lebih efektif:
Membuat dan Mengirim Email
- Klik New Email pada toolbar untuk memulai email baru. Isikan alamat penerima di kolom To, subjek, dan isi pesan. Anda juga bisa menambahkan file sebagai lampiran.
- Gunakan fitur CC dan BCC untuk menambahkan penerima tambahan atau menyembunyikan penerima.
Mengatur Email dengan Folder
- Anda dapat membuat folder khusus untuk mengorganisasi email sesuai kebutuhan, misalnya, folder untuk email pekerjaan, pribadi, atau promosi.
- Klik kanan pada bagian Folders, lalu pilih New Folder, beri nama, dan atur sesuai preferensi.
Menggunakan Filter dan Rules
- Outlook memiliki fitur filter yang memungkinkan Anda menyortir email berdasarkan pengirim, subjek, atau kriteria lain. Selain itu, Anda juga bisa membuat Rules agar email tertentu otomatis masuk ke folder yang sudah ditentukan.
Menandai dan Mengarsipkan Email
- Gunakan Flag untuk menandai email penting agar mudah diakses kembali. Anda juga bisa menggunakan Archive untuk menyimpan email tanpa harus menampilkannya di inbox utama.
5. Mengoptimalkan Kalender di Outlook
Kalender di Outlook adalah alat yang sangat berguna untuk mengelola jadwal dan pengingat. Berikut adalah beberapa langkah untuk memaksimalkannya:
Membuat Jadwal Baru
- Buka tab Calendar, lalu klik New Event atau New Appointment untuk menambahkan acara baru.
- Masukkan judul acara, waktu, lokasi, dan catatan. Anda juga bisa menambahkan peserta jika acara tersebut berupa rapat atau pertemuan.
Mengatur Pengingat dan Notifikasi
- Setiap acara di kalender bisa diberi pengingat yang akan muncul sesuai waktu yang Anda atur, mulai dari beberapa menit hingga beberapa hari sebelum acara.
Membuat Rapat Online
- Jika Anda menggunakan Microsoft Teams, Outlook dapat mengintegrasikan fitur ini untuk membuat rapat online. Cukup klik New Teams Meeting saat membuat acara, dan link rapat akan otomatis ditambahkan.
6. Menggunakan Fitur Tugas dan Catatan di Outlook
Outlook juga memiliki fitur Tasks dan Notes yang sangat bermanfaat untuk mengelola to-do list dan catatan cepat:
Menambahkan Tugas Baru
- Di bagian bawah panel kiri, pilih Tasks lalu klik New Task untuk menambahkan tugas baru.
- Anda bisa menambahkan deskripsi, tenggat waktu, dan mengatur prioritas tugas untuk membantu manajemen waktu.
Mencatat dengan Notes
- Notes di Outlook berfungsi sebagai catatan sederhana. Ini cocok untuk mencatat hal-hal kecil, seperti ide atau informasi penting yang perlu diingat.
7. Tips Keamanan dan Privasi di Outlook
Keamanan adalah aspek penting dalam menggunakan layanan email. Berikut adalah beberapa langkah untuk melindungi akun Anda:
Mengaktifkan Verifikasi Dua Langkah
- Aktifkan verifikasi dua langkah di akun Microsoft Anda. Ini akan menambahkan lapisan keamanan ekstra dengan meminta kode verifikasi setiap kali Anda login dari perangkat baru.
Memantau Aktivitas Login
- Microsoft menyediakan fitur untuk melihat aktivitas login terbaru. Anda bisa mengecek perangkat yang pernah digunakan untuk masuk dan melaporkan aktivitas mencurigakan.
Mengatur Filter Spam
- Outlook memiliki sistem filter spam bawaan yang cukup andal. Anda juga bisa menyesuaikan filter tambahan untuk mencegah email tidak diinginkan masuk ke inbox.
8. Sinkronisasi dengan Perangkat Lain
Salah satu kelebihan Outlook adalah kemampuannya untuk menyinkronkan data dengan berbagai perangkat, baik desktop, tablet, maupun smartphone:
Menggunakan Outlook di Smartphone
- Anda bisa mengunduh aplikasi Outlook di iOS atau Android untuk mengakses email, kalender, dan tugas dari mana saja.
- Outlook juga mendukung sinkronisasi dengan aplikasi email bawaan di iPhone dan Android sehingga Anda bisa tetap terhubung tanpa harus membuka aplikasi terpisah.
Integrasi dengan Aplikasi Lain
- Selain dengan Microsoft Teams, Outlook juga bisa terintegrasi dengan aplikasi lain seperti OneDrive, Google Calendar, dan lainnya. Ini memudahkan Anda untuk mengakses file dan jadwal lintas aplikasi.
Kesimpulan
Outlook menawarkan fitur lengkap yang dapat membantu Anda mengelola email, kalender, dan tugas dengan lebih efektif. Dari cara membuat dan mengirim email, mengatur jadwal, hingga memastikan keamanan akun, semua bisa dilakukan dengan mudah di Outlook. Cobalah untuk eksplorasi fitur-fitur tambahan lainnya agar penggunaan Outlook semakin optimal. Dengan memahami cara kerja Outlook dan memanfaatkan semua fitur yang ditawarkan, pekerjaan sehari-hari bisa jadi lebih terorganisir dan efisien.
Itu saja artikel dari Admin, semoga bermanfaat… Terima kasih sudah mampir…