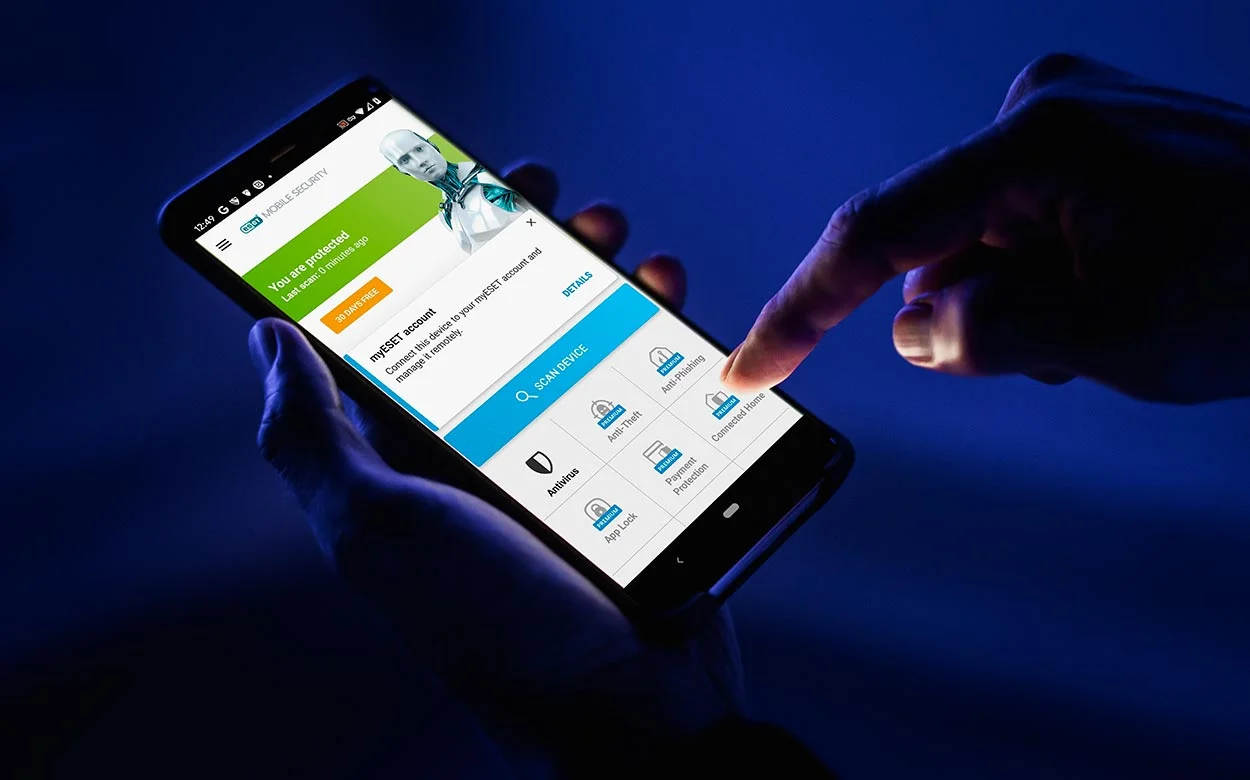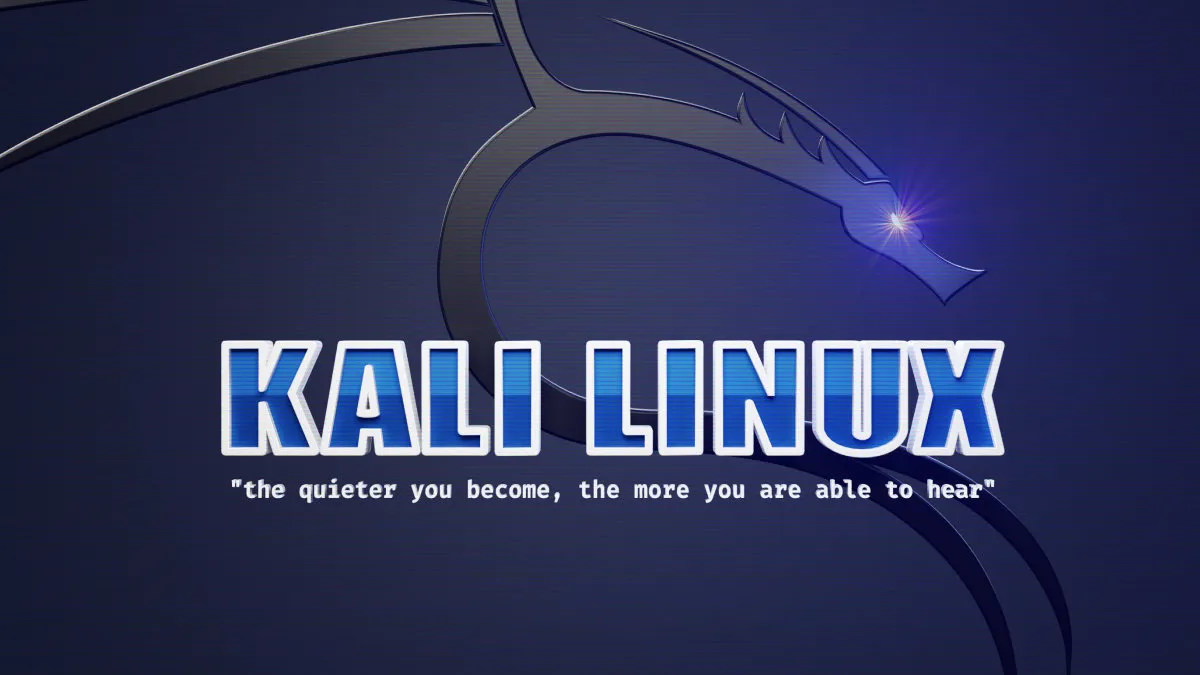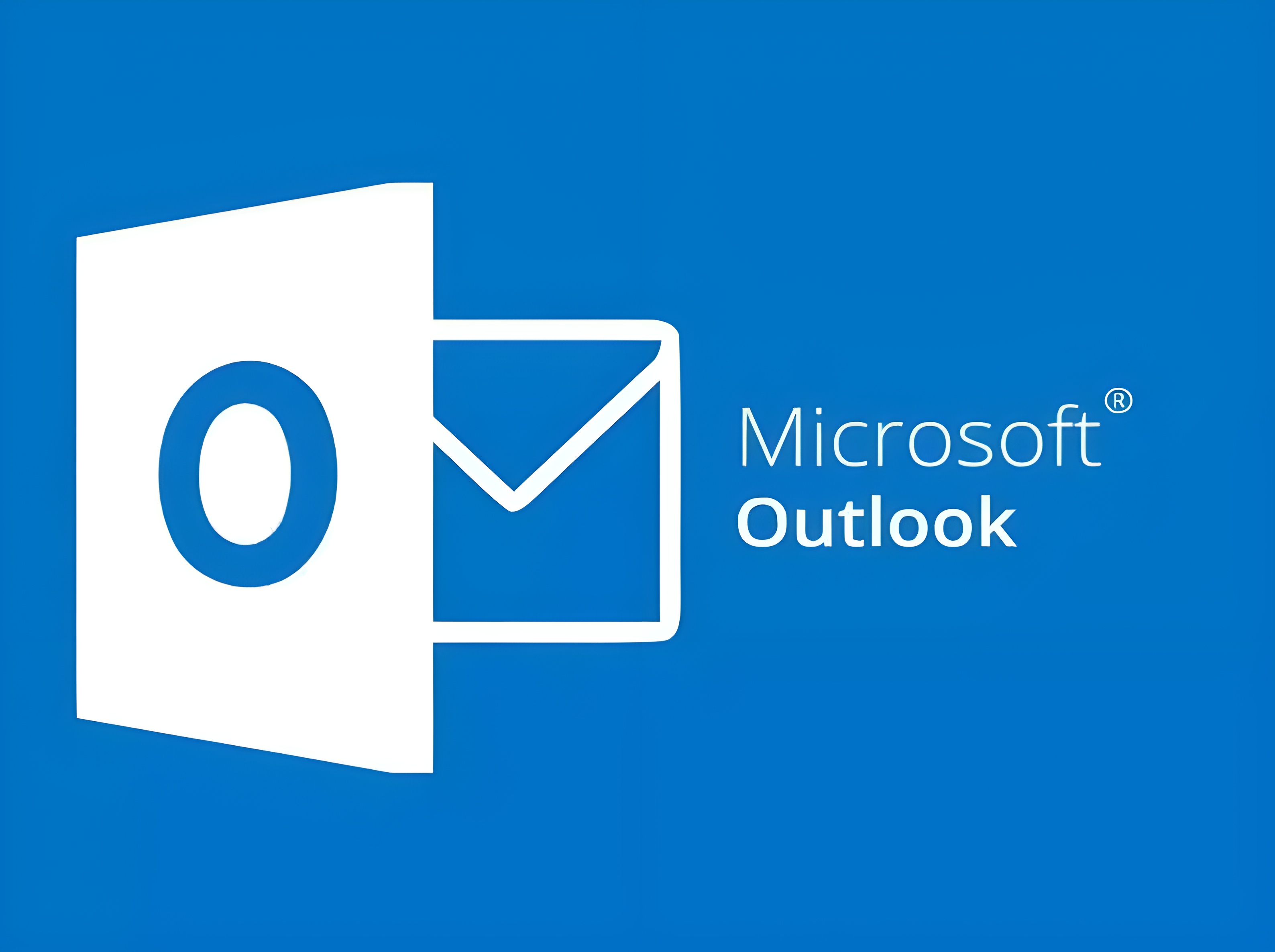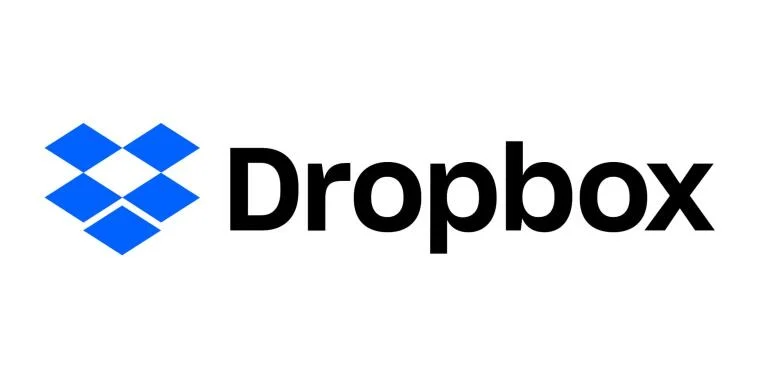Di publish pada 14 Nov 2024
Cara Menonaktifkan Antivirus Smadav dengan Mudah dan Aman

Antivirus Smadav adalah salah satu software keamanan yang populer di Indonesia. Dikembangkan khusus untuk perlindungan tambahan pada komputer, Smadav membantu mengamankan sistem dari berbagai ancaman, terutama yang datang dari USB atau perangkat eksternal lainnya. Meskipun Smadav efektif dalam melindungi perangkat dari virus lokal, ada kalanya pengguna merasa perlu untuk menonaktifkan antivirus ini, misalnya untuk menginstal program tertentu yang tidak bisa berjalan dengan baik saat Smadav aktif, atau saat ingin menggunakan antivirus utama lainnya.
Namun, sebelum menonaktifkan antivirus Smadav, penting untuk memahami risiko keamanan yang mungkin timbul. Menonaktifkan antivirus dapat membuka peluang virus atau malware masuk ke komputer Anda. Pastikan untuk hanya menonaktifkan Smadav sementara dan mengaktifkannya kembali setelah kebutuhan tertentu selesai.
Berikut adalah cara menonaktifkan Smadav dengan langkah-langkah yang aman dan mudah.
1. Menonaktifkan Smadav Sementara Melalui Ikon di System Tray
Cara tercepat untuk menonaktifkan Smadav adalah melalui ikon Smadav yang muncul di system tray pada bagian kanan bawah layar. Berikut langkah-langkahnya:
- Langkah 1: Cari ikon Smadav di system tray. Biasanya, ikon ini berbentuk huruf “S” dengan warna hijau atau logo khas Smadav.
- Langkah 2: Klik kanan pada ikon Smadav tersebut. Akan muncul beberapa opsi.
- Langkah 3: Pilih opsi “Nonaktifkan Proteksi” atau “Disable Protection”. Dengan memilih opsi ini, Smadav akan berhenti berfungsi sementara dan tidak akan menjalankan pemindaian atau perlindungan otomatis.
- Langkah 4: Anda akan melihat pesan konfirmasi atau pemberitahuan bahwa perlindungan telah dinonaktifkan.
Jika Smadav sudah dinonaktifkan, biasanya ikon di system tray akan berubah menjadi warna abu-abu atau tanda tertentu yang menunjukkan bahwa proteksi tidak aktif.
2. Menonaktifkan Smadav dari Aplikasi Utama
Jika Anda tidak menemukan opsi untuk menonaktifkan Smadav di system tray, Anda juga dapat menonaktifkannya langsung dari aplikasi utama Smadav. Berikut adalah cara menonaktifkannya:
- Langkah 1: Buka aplikasi Smadav di komputer Anda. Anda dapat melakukannya dengan mencarinya di menu Start atau mengetikkan “Smadav” di kolom pencarian.
- Langkah 2: Setelah aplikasi terbuka, pilih menu “Proteksi” atau “Protection” yang biasanya terletak di bagian menu utama aplikasi.
- Langkah 3: Di dalam menu Proteksi, cari opsi untuk menonaktifkan proteksi atau untuk menonaktifkan fitur-fitur tertentu yang sedang aktif.
- Langkah 4: Klik “Nonaktifkan Proteksi Aktif” atau “Disable Active Protection”.
Setelah proteksi dinonaktifkan dari dalam aplikasi, Smadav akan berhenti melakukan pemindaian secara otomatis. Anda bisa melakukan aktivitas lain yang membutuhkan Smadav dalam keadaan nonaktif.
3. Menonaktifkan Smadav Melalui Pengaturan Otomatis Startup
Jika Anda ingin agar Smadav tidak aktif setiap kali komputer dinyalakan, Anda bisa mengatur agar Smadav tidak otomatis berjalan saat startup. Langkah ini akan membuat Smadav tidak langsung aktif begitu komputer menyala.
- Langkah 1: Buka aplikasi Smadav dan masuk ke bagian pengaturan atau “Settings”.
- Langkah 2: Cari opsi yang mengatur agar Smadav berjalan otomatis pada startup komputer.
- Langkah 3: Nonaktifkan atau hilangkan tanda centang pada opsi “Run Smadav at Windows Startup” atau “Jalankan Smadav saat Startup Windows”.
- Langkah 4: Simpan pengaturan ini dan restart komputer Anda jika diperlukan.
Dengan pengaturan ini, Smadav tidak akan langsung aktif setiap kali Anda menyalakan komputer, dan Anda harus membukanya secara manual jika ingin menggunakannya.
4. Mengaktifkan Kembali Smadav Setelah Dinonaktifkan
Setelah selesai melakukan aktivitas yang membutuhkan Smadav dalam keadaan nonaktif, sangat penting untuk mengaktifkan kembali antivirus ini agar komputer Anda tetap aman. Anda dapat mengaktifkan Smadav dengan mengikuti langkah-langkah yang telah dijelaskan sebelumnya dan memilih opsi “Aktifkan Proteksi” atau “Enable Protection”.
Berikut langkah-langkahnya:
- Langkah 1: Jika Anda menonaktifkannya melalui system tray, cukup klik kanan kembali pada ikon Smadav di system tray dan pilih “Aktifkan Proteksi”.
- Langkah 2: Jika Anda menonaktifkannya melalui aplikasi, buka aplikasi Smadav dan pilih opsi untuk mengaktifkan kembali proteksi.
Pastikan Anda selalu mengaktifkan kembali Smadav untuk menghindari risiko infeksi virus pada perangkat Anda.
5. Risiko yang Perlu Diperhatikan Saat Menonaktifkan Antivirus
Menonaktifkan antivirus Smadav memang terkadang diperlukan, namun ada beberapa risiko yang perlu diingat. Berikut adalah beberapa hal yang perlu Anda pertimbangkan:
- Rentan terhadap Serangan Malware: Saat antivirus tidak aktif, komputer Anda menjadi lebih rentan terhadap infeksi malware dan virus. Terutama jika Anda sering menggunakan internet atau menghubungkan perangkat USB.
- Risiko Phishing: Tanpa perlindungan antivirus, risiko serangan phishing menjadi lebih tinggi. Antivirus seringkali memiliki fitur yang dapat mengenali dan memblokir situs berbahaya, sehingga komputer Anda lebih aman saat proteksi aktif.
- Potensi Performa Menurun: Beberapa virus tidak hanya menginfeksi data, tetapi juga mempengaruhi kinerja komputer. Menonaktifkan antivirus membuka peluang bagi virus yang bisa memperlambat performa sistem.
Oleh karena itu, jika Anda tidak benar-benar membutuhkan, lebih baik hindari menonaktifkan antivirus terlalu lama.
6. Alternatif Lain: Menambahkan Program dalam Daftar Pengecualian
Jika alasan Anda menonaktifkan Smadav adalah karena aplikasi tertentu tidak bisa berjalan dengan baik, pertimbangkan untuk menambahkan aplikasi tersebut dalam daftar pengecualian (exclusions list) di Smadav. Dengan begitu, Anda tidak perlu menonaktifkan proteksi seluruhnya.
- Langkah 1: Buka aplikasi Smadav.
- Langkah 2: Cari menu “Pengaturan” atau “Settings”.
- Langkah 3: Cari opsi “Pengecualian” atau “Exclusions” dan tambahkan aplikasi yang ingin dikecualikan agar Smadav tidak melakukan pemindaian pada aplikasi tersebut.
Dengan langkah ini, Smadav tetap aktif dan aplikasi Anda bisa berjalan tanpa terganggu.
Kesimpulan
Menonaktifkan antivirus Smadav bisa dilakukan dengan beberapa cara, baik melalui system tray, aplikasi utama, atau pengaturan startup. Meskipun Smadav bisa dinonaktifkan sementara, penting untuk mempertimbangkan risiko keamanan yang menyertainya. Sebaiknya, hanya nonaktifkan antivirus dalam jangka waktu yang singkat dan aktifkan kembali setelah selesai. Jika alasan penonaktifan adalah ketidakcocokan dengan aplikasi tertentu, pertimbangkan untuk menambahkan aplikasi tersebut dalam daftar pengecualian agar Smadav tetap melindungi komputer Anda dari ancaman yang tidak diinginkan.
Itu saja artikel dari Admin, semoga bermanfaat… Terima kasih sudah mampir…